Tworząc USB odzyskiwania systemu Windows 7, możesz zabezpieczyć wszystkie swoje dane w przypadku wystąpienia błędów systemowych. Dlatego następnym razem, gdy chcesz naprawić komputer, możesz przeprowadzić instalację bezpośrednio.
Na szczęście ten artykuł skupia się na szczegółowych krokach tworzenia dysku flash USB do odzyskiwania systemu Windows 7. Co więcej, możesz uzyskać potężne narzędzie do odzyskać usunięty lub utracony plik łatwo i bezpiecznie. Teraz przeczytajmy razem poniższe akapity, aby utworzyć rozruchowy dysk flash USB do odzyskiwania systemu Windows 7.
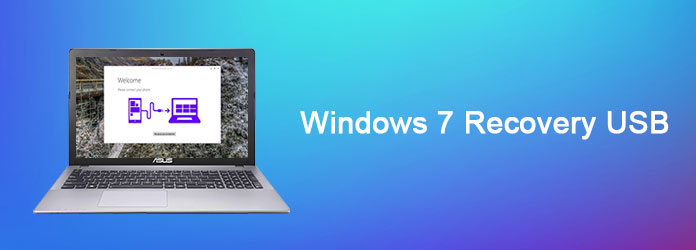
Na początek musisz dowiedzieć się, jaka jest definicja i zastosowanie odzyskiwania USB. Cóż, USB do odzyskiwania systemu Windows 7 jest tworzony z sekcji „Kopia zapasowa i przywracanie”. W rezultacie możesz uruchomić system Windows 7 bez dodatkowych kosztów i utraty danych. Oczywiście obsługiwane jest również tworzenie innych dysków lub dysków do odzyskiwania dla wersji Windows 7, Windows 8, Windows 10 i Windows.
Krok 1: Nagraj system Windows 7 na dysk DVD
Otwórz menu „Start” systemu Windows i wpisz „Utwórz dysk naprawy systemu” w polu wyszukiwania. Naciśnij „Enter” na klawiaturze, aby przejść dalej. Włóż czystą płytę DVD do napędu DVD w komputerze z systemem Windows 7. Następnie wybierz dysk DVD z opcji „Napęd” w wyskakującym oknie. Kliknij „Utwórz dysk” w prawym dolnym rogu, aby przejść dalej. Poczekaj chwilę, aby zakończyć proces nagrywania DVD.
Krok 2Uruchom wiersz polecenia z uprawnieniami administratora
Podłącz dysk USB do określonego portu. Pamiętaj, aby wcześniej przenieść poprzednie pliki na inne zewnętrzne urządzenia pamięci masowej. Później uruchom „Wiersz polecenia” w menu „Start”. Kliknij prawym przyciskiem myszy i wybierz „Uruchom jako administrator”.
Krok 3Utwórz dysk USB do odzyskiwania systemu Windows 7
Wpisz następujące polecenia w kolejności i naciśnij „Enter” za każdym razem, gdy wpisujesz nowe polecenie.
DISKPART> LIST DISK (wybierz napęd USB)> WYBIERZ DYSK 1> CZYSZCZ> UTWÓRZ PODSTAWĘ PODSTAWY> WYBIERZ PRZESYŁĘ 1> AKTYWNY> FORMAT FS = NTFS> PRZYPISZ> WYJŚCIE
Na koniec skopiuj i wklej całą zawartość utworzoną wcześniej na płycie DVD do napędu flash USB.
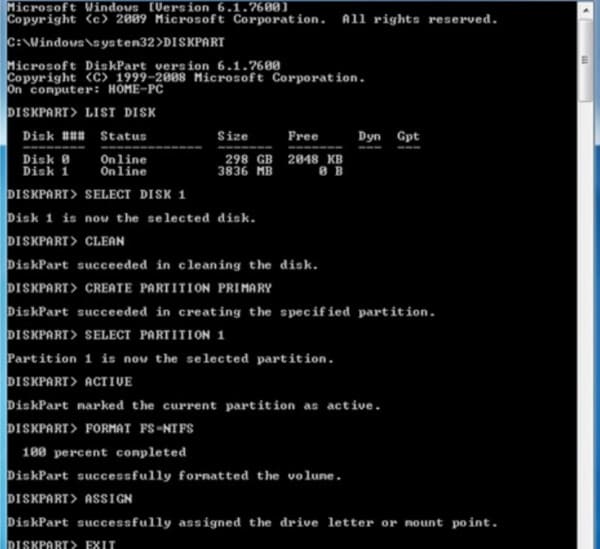
Krok 1Usuń poprzednią partycję
Znajdź wiersz polecenia, a następnie przejdź do „Uruchom”. Wpisz „CMD” w określonym pustym miejscu. Później naciśnij klawisz „Enter” na klawiaturze. Wpisz „DISKPART”, aby znaleźć to narzędzie w „List Disk”. Dobrze. Musisz znaleźć i kliknąć numer przypisany do klucza USB w różnych opcjach. Wprowadź „Wybierz dysk” oraz numer klucza USB w ustalonym obszarze. Następnie wybierz „Wyczyść”, aby usunąć wybraną partycję.
Krok 2Utwórz bootowalny USB
Wpisz „Create Partition Primary” i wybierz „Active”, aby utworzyć nową partycję. W rezultacie twoja partycja będzie reaktywna. Później wpisz „format fs=fat32 quick”, a następnie wybierz „Przypisz”. Po zakończeniu procesu możesz dwukrotnie wpisać „Wyjdź” w określonym polu.
Krok 3 Uzyskaj dostęp do wszystkich ukrytych plików, folderów i dysków
W tym czasie musisz wyświetlić ukryte pliki, a następnie utworzyć ich kopię zapasową na dysku flash USB do odzyskiwania systemu Windows 7. Więc wybierz "Komputer" w menu "Start". Kliknij kolejno opcje „Organizuj”, „Opcje folderów i wyszukiwanie” oraz „Zakładka Widok”. Zaznacz małe pole przed opcją „Wyświetl ukryte pliki, foldery i dyski”. Tymczasem musisz odznaczyć opcje przed „Ukryj rozszerzenia plików, których typ jest znany” i „Ukryj chronione pliki systemu operacyjnego”.
Krok 4Utwórz USB odzyskiwania systemu Windows 7 bez DVD
Utwórz nowy folder o nazwie, którą lubisz, cóż, „Win7” będzie dobrym wyborem. Następnie utwórz w środku dwa nowe foldery o nazwach „Źródła” i „Boot”. Właściwie nie ma znaczenia, czy zastosujesz nowe tytuły.
Skopiuj i wklej „C: WindowsBootPCATbootmgr” bezpośrednio w folderze „Win7”. Następnie otwórz folder „Boot”, aby wkleić pliki „C: WindowsBootDVDPCATboot.sdi”, „C: WindowsBootDVDPCATBCD” i „C: WindowsBootDVDPCATfr-FRbootfix.bin”.
Przejdź do folderu „Źródło”, aby wkleić do niego plik „C:Recovery486aab42-cf02-11de-be22-c44fb1debe9dwinre.wim”.
Później możesz skopiować i wkleić cały folder „Win7” bezpośrednio na dysk flash USB. Cóż, zmień nazwę pliku „BCD” na „bcd”, a „winre.wim” na „boot.wim”.
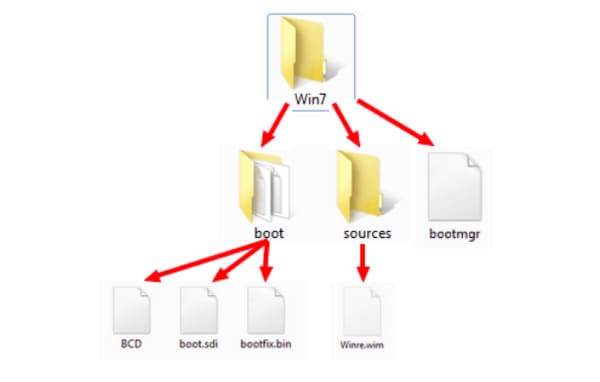
Co zrobić, jeśli chcesz odzyskać tylko jeden lub dwa pliki w systemie Windows 7/8/10 / XP / Vista? Wydaje się, że zbyt wiele czasu marnuje się na instalację lub naprawę za pomocą odzyskiwania systemu Windows 7 USB ISO. W tym czasie możesz wybrać Odzyskiwanie danych Aiseesoft rozwiązać problem. Jest to inteligentne oprogramowanie do odzyskiwania danych systemu Windows, które pomaga szybko i bezpiecznie odzyskać usunięty lub utracony plik.
Krok 1Uruchom oprogramowanie do odzyskiwania danych systemu Windows 7
Pobierz i zainstaluj oprogramowanie Aiseesoft Data Recovery na komputerze z systemem Windows 7. Uruchom ten program i wybierz typ danych, który chcesz odzyskać.
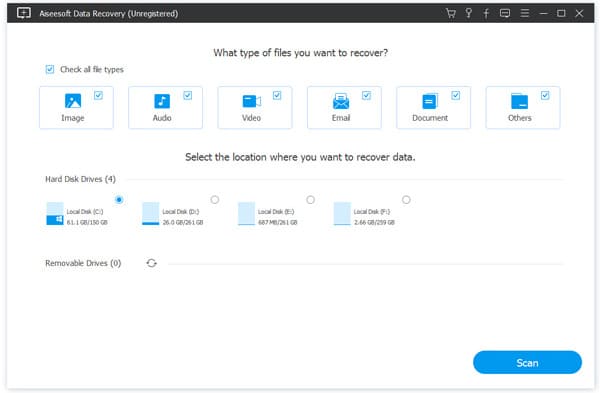
Krok 2Ustaw możliwy do odzyskania typ danych i napęd dyskowy
Wybierz dysk, na którym możesz znaleźć utracony lub usunięty plik w kategorii „Dyski twarde”. Później wybierz, czy chcesz obsługiwać „Szybkie skanowanie” czy „Głębokie skanowanie”.
Kliknij opcję „Skanuj”, aby przejść dalej.
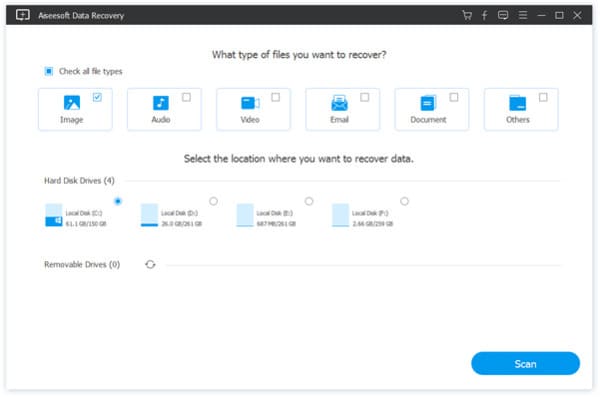
Krok 3Odzyskaj plik systemu Windows 7
Po zakończeniu procesu skanowania możesz użyć funkcji „Filtruj”, aby wybrać określony plik do podglądu i szybkiego odzyskania. W końcu kliknij „Odzyskaj”, aby bezpiecznie przywrócić usunięty lub utracony plik do systemu Windows 7.
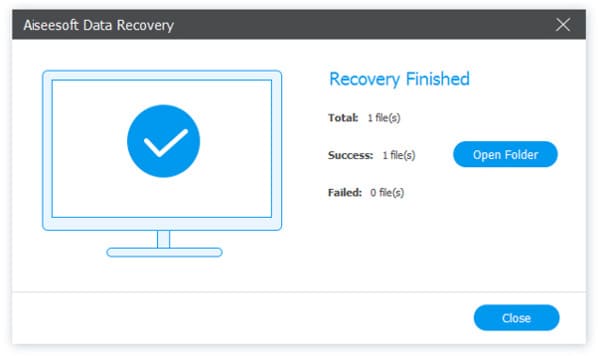
Wykonując powyższe kroki, możesz pomyślnie odzyskać i naprawić komputer z systemem Windows 7. Skontaktuj się z nami, jeśli nadal masz pytania dotyczące tworzenia dysku USB do odzyskiwania systemu Windows 7. Co więcej, warto bezpłatnie pobrać oprogramowanie do odzyskiwania danych w systemie Windows 7, aby spróbować.