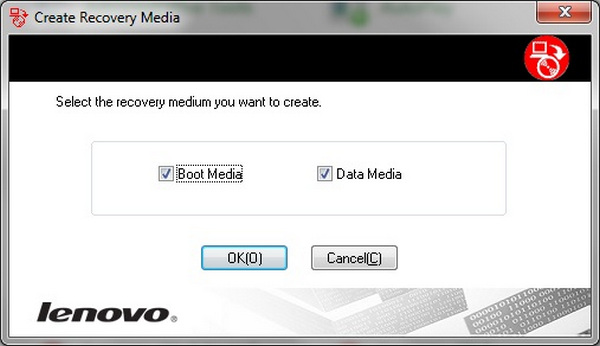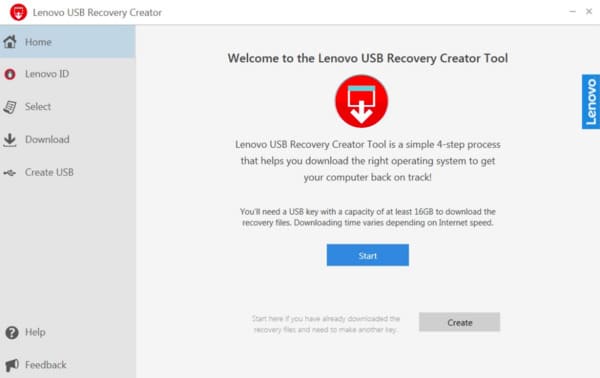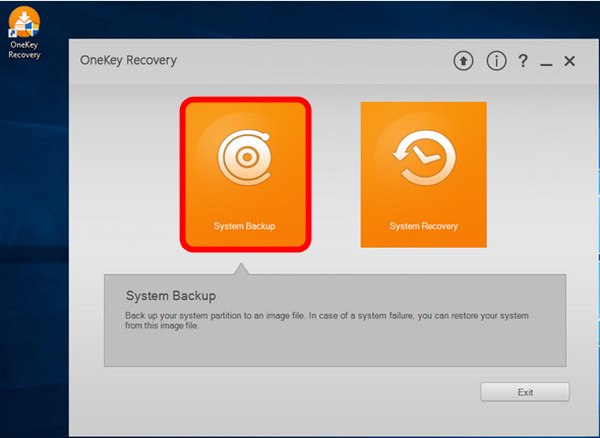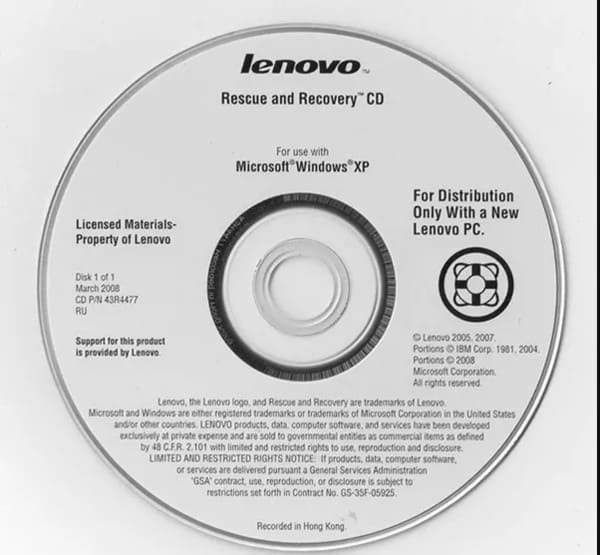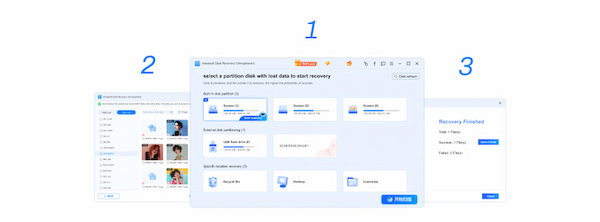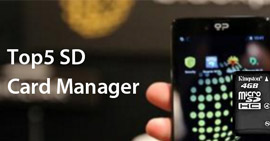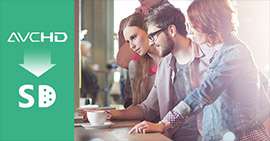Jak mogę utworzyć i korzystać z dysku Lenovo Recovery
Komputer Lenovo mojego przyjaciela nieoczekiwanie się kruszył, więc próbował uruchomić przywracanie systemu. Teraz jego laptop uruchamia się, wyświetla ekran powitalny Lenovo, pokazuje stan przywracania systemu jako 64%, a następnie ulega awarii. Następnie uruchamia się ponownie i powtarza ten cykl… Laptop Lenovo utknął podczas przywracania systemu…
Jeśli masz problemy z odzyskiwaniem Lenovo, to po prostu trafiłeś we właściwe miejsce. Ten artykuł to kompletny przewodnik na temat tworzenia dysku odzyskiwania Lenovo w różnych systemach operacyjnych Windows. Tutaj możesz przeczytać i wybrać konkretne rozwiązanie dla partycji odzyskiwania Lenovo.

Część 1: Jak utworzyć dysk odzyskiwania Lenovo dla systemu Windows 7/8/10
Gdy komputer Lenovo zostanie uszkodzony lub uszkodzony, możesz naprawić i pobrać plik odzyskiwania Lenovo, aby rozwiązać problem. W rzeczywistości istnieje ukryta partycja dla modeli serii Lenovo Idea, którymi są laptopy, komputery stacjonarne (IdeaPad i IdeaCentre) i inne. Dlatego w tej sekcji podano Windows 7/8/10 jako przykłady tworzenia dysków lub partycji odzyskiwania Lenovo. Po prostu przeczytaj i śledź.
Utwórz dysk odzyskiwania systemu Windows 7
Krok 1 Przejdź do odzyskiwania fabrycznego Lenovo w systemie Windows 7
Wybierz „Start”, aby uzyskać menu. Znajdź pasek wyszukiwania i w puste miejsce wpisz „odzyskiwanie fabryczne”. Naciśnij klawisz „Enter”, aby uzyskać wynik. Później możesz kliknąć opcję „Lenovo – Factory Recovery Disks”.
Krok 2Żądanie utworzenia dysku odzyskiwania Lenovo
Gdy pojawi się okno dialogowe „Kontrola konta użytkownika”, kliknij „Tak”, aby zamknąć okno. Następnie wybierz „OK”, gdy pojawi się powiadomienie „Nośnik odzyskiwania, który zamierzasz utworzyć, może być używany tylko w tym systemie. Czy chcesz kontynuować?”.
Krok 3Utwórz dysk odzyskiwania Lenovo
Zaznacz przed opcją „Boot Media” i „Data Media”, a następnie wybierz „OK”, aby przejść dalej. W tym czasie włóż czystą płytę DVD do komputera Lenovo. Ustaw napęd optyczny, a następnie wybierz „OK”. Poczekaj chwilę, aby zakończyć tworzenie dysku odzyskiwania Lenovo.
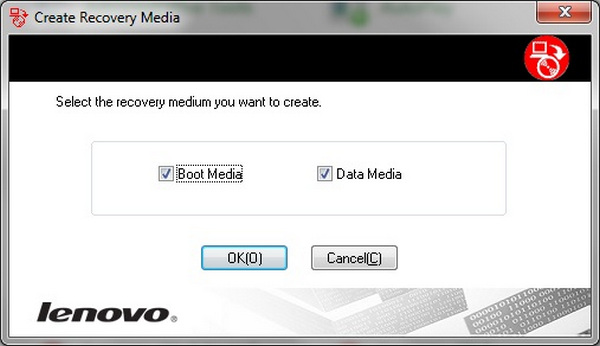
Utwórz dysk odzyskiwania systemu Windows 8
Krok 1Przygotuj się do utworzenia dysku odzyskiwania w systemie Windows 8
Najpierw przygotuj dysk USB o pojemności nie mniejszej niż 16 GB. Następnie włóż ten dysk USB do portu USB Lenovo. Przytrzymaj i naciśnij jednocześnie klawisze „Windows” i „X”. Później kliknij opcje „Panel sterowania”, „Odzyskiwanie”, „Zaawansowane narzędzia odzyskiwania” i „Utwórz dysk odzyskiwania” w kolejności z wyskakującej listy.
Krok 2Utwórz dysk przywracania Lenovo Windows 8
Wybierz „Tak”, gdy zobaczysz okno „Kontrola konta użytkownika”. Następnie kliknij małe pole przed „Skopiuj partycję odzyskiwania z komputera na dysk odzyskiwania”. Wybierz dysk USB z listy. Następnie poczekaj około godziny, aby zakończyć proces. Wyjmij dysk USB po utworzeniu dysku odzyskiwania Lenovo.
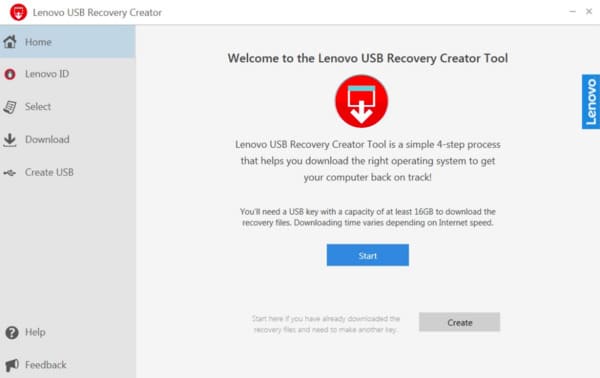
Utwórz dysk odzyskiwania systemu Windows 10
Krok 1Uruchom Lenovo OneKey Recovery
Znajdź oprogramowanie „OneKey Recovery” na swoim komputerze Lenovo. Cóż, możesz przejść do „Start”, a następnie wybrać „Wszystkie programy”, aby uzyskać dostęp do tego programu. Wybierz opcję „Utwórz dysk odzyskiwania”. Następnie kliknij „Dysk przywracania ustawień fabrycznych”.
Krok 2 Utwórz dysk odzyskiwania Lenovo Windows 10
Przygotuj maksymalnie 3 dyski DVD lub 17 dysków CD, aby wykonać kopię zapasową wszystkich plików przechowywanych na komputerze Lenovo. Wybierz określoną lokalizację dysku. Następnie włóż używany dysk DVD lub CD. Po zakończeniu procesu nagrywania pierwszego dysku pojawi się monit o włożenie drugiego dysku. Po prostu rób, co ci każe. Wreszcie przechowuj wszystkie te dyski DVD lub CD w bezpieczny sposób.
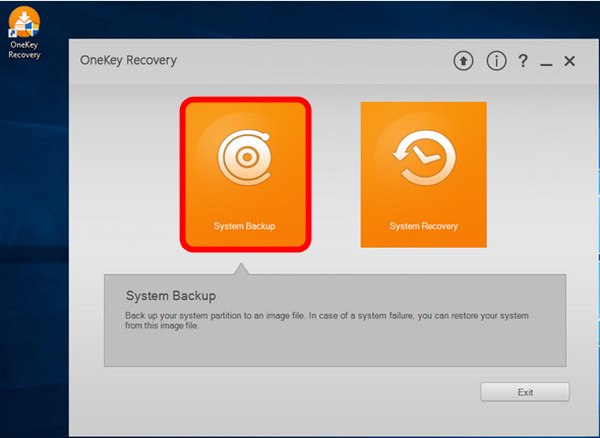
Część 2: Jak odzyskać Lenovo za pomocą dysku odzyskiwania
Krok 1Włóż dysk odzyskiwania Lenovo
Włóż dysk CD lub DVD do tacy w komputerze Lenovo. Następnie uruchom komputer. Podczas tego procesu naciśnij kilka razy „F12”, aż zobaczysz ekran „Boot Manager”. Później wybierz „ODD” i naciśnij klawisz „Enter”, aby przejść dalej.
Krok 2 Odzyskaj komputer Lenovo
Gdy otrzymasz powiadomienie „Naciśnij dowolny klawisz, aby uruchomić komputer z dysku CD lub DVD”, możesz nacisnąć dowolny klawisz na klawiaturze, aby uzyskać rozruch odzyskiwania Lenovo. Zaznacz przed "Akceptuję warunki umowy licencyjnej". Następnie kliknij opcję „Dalej”. Zostaniesz poproszony o kilka wiadomości, po prostu kliknij „OK” kilka razy. Cóż, ostatnim krokiem jest poczekanie na zakończenie procesu odzyskiwania Lenovo.
Note
Jeśli zamiast tego używasz partycji odzyskiwania Lenovo, możesz odzyskać system operacyjny Windows za pomocą ekranu „Boot Menu”. Wystarczy wybrać „Pełne przywracanie”, „Przywracanie ustawień fabrycznych” i „Przywracanie”, aby przywrócić Lenovo z ustawień fabrycznych.
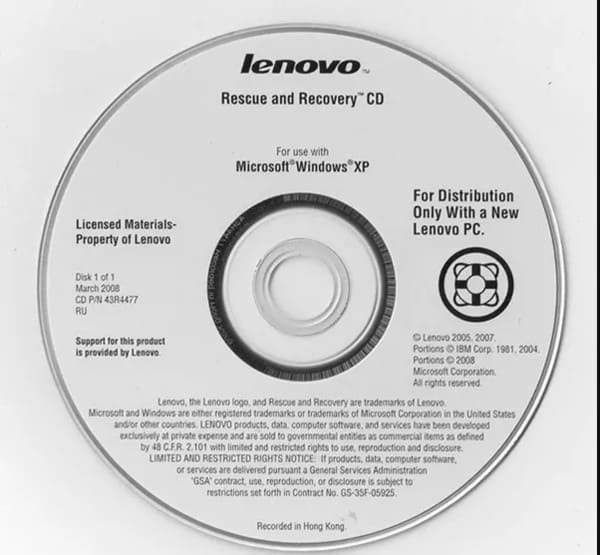
Zalecenie: Odzyskaj wszystkie usunięte / utracone pliki Lenovo z łatwością
Pomimo problemów z pobieraniem nośników odzyskiwania Lenovo, możesz z nich korzystać Odzyskiwanie danych Aiseesoft aby uzyskać łatwiejsze rozwiązanie. Co więcej, to potężne oprogramowanie do odzyskiwania danych pomaga użytkownikom odzyskać usunięte lub utracone pliki z różnych urządzeń cyfrowych, w tym komputerów, dysków twardych, kart pamięci, kamer itp.
- Obsługuje różne typy plików do odzyskania, w tym obrazy, dokumenty, pliki audio, wideo, e-maile i inne.
- Uzyskaj 4 prosty tryb odzyskiwania danych. (Tutaj możesz uzyskać najlepszy tryb odzyskiwania Lenovo).
- Skanuj i wyświetl podgląd wszystkich usuniętych plików w urządzeniu cyfrowym szybko i selektywnie.
- Odzyskaj dane importu w wielu scenariuszach, takich jak pomyłkowe usunięcie, sformatowana partycja, problemy z awariami itp.
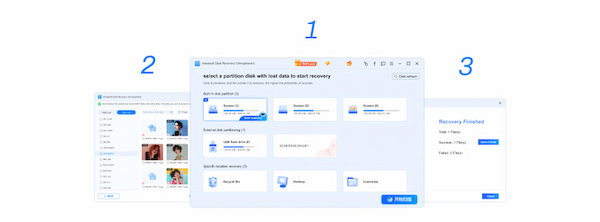
W ten sposób można wykonać kopię zapasową i przywrócić całkowicie za pomocą dysku lub partycji odzyskiwania Lenovo. Ponadto obsługiwane jest również odzyskiwanie wybranych plików z komputera bez utraty danych.
Nareszcie miałeś lepiej wykonać kopię zapasową ważnych plików z góry. Jeśli nie, możesz bezpłatnie pobrać oprogramowanie Aiseesoft Data Recovery, aby szybko i indywidualnie odzyskać określony plik. Skontaktuj się z nami, jeśli nadal masz problemy z przywracaniem kopii zapasowych i ratowaniem Lenovo tutaj. Chętnie pomożemy Ci rozwiązać każdy problem, kiedy tylko zajdzie taka potrzeba.
Co sądzisz o tym poście?
Doskonały
Ocena: 4.6 / 5 (na podstawie ocen 64)