VLC jest bardzo popularnym i otwartym odtwarzaczem multimediów, który pomaga płynnie odtwarzać wszystkie rodzaje plików wideo i audio na komputerze. VLC to nie tylko odtwarzacz multimedialny, ale także niektóre ukryte funkcje Screen Capture i pobieranie wideo.

Jeśli zainstalujesz VLC na komputerze z systemem Windows lub Mac, możesz na nim polegać, aby z łatwością przechwycić ekran komputera. Czy wiesz jak nagrywać filmy za pomocą VLC? W tym poście chcemy pokazać, jak używać VLC do nagrywania ekranu ze szczegółowymi krokami.
Najpierw musisz pobrać i zainstalować odtwarzacz multimedialny VLC na swoim komputerze. Następnie możesz wziąć następujący przewodnik, aby nagrać ekran komputera za pomocą VLC.
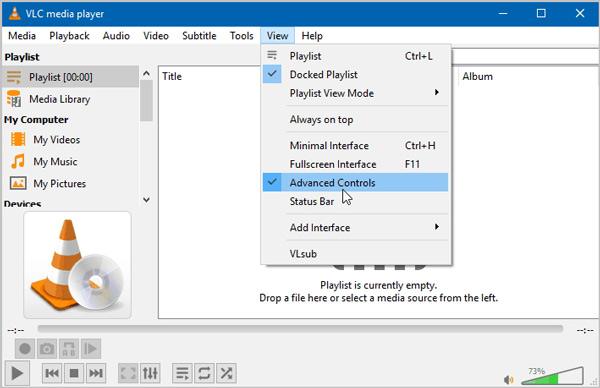
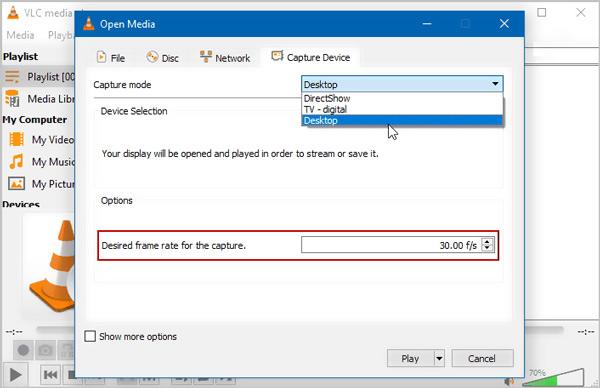
Podczas tego kroku możesz dostosować jakość nagrania wideo. Tutaj możesz ustawić Pożądana liczba klatek na sekundę dla przechwytywania do 30 f / s lub wyższa jakość w zależności od potrzeb. Kliknij Grać przycisk, aby potwierdzić operację.
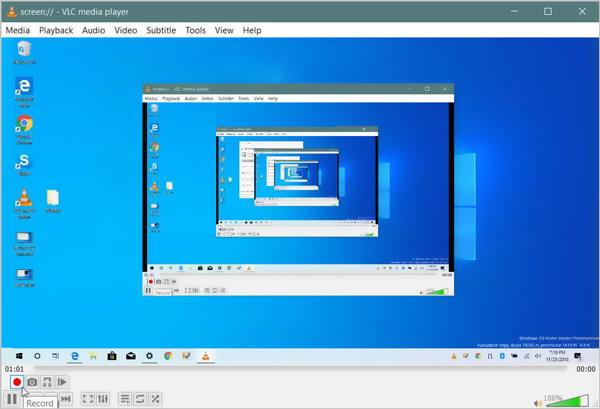
Możesz uzyskać pełną kontrolę nad nagrywaniem ekranu. Podczas przechwytywania wideo VLC masz taką możliwość zrobić zrzut ekranu aby zapisać określony ekran jako plik obrazu. Możesz kliknąć Stop przycisk, aby zatrzymać nagrywanie. Nagrane wideo zostanie automatycznie zapisane w AVI format domyślnie.
Możesz polegać na VLC, aby nagrać dowolny film na swoim komputerze. Ale możesz czuć się trochę skomplikowany, aby przechwycić wideo VLC. Co gorsza, wyjściowy plik nagrania może oferować niską jakość wideo. Biorąc to pod uwagę, lubimy dzielić się profesjonalistą Rejestrator ekranu do nagrywania dowolnych filmów, audio i innych czynności na komputerze.

Pliki do Pobrania
100% bezpieczeństwa. Bez reklam.
100% bezpieczeństwa. Bez reklam.



Pytanie 1. Co to jest urządzenie przechwytujące w VLC?
Aby nagrywać filmy z ekranu komputera lub kamery internetowej za pomocą VLC, musisz użyć funkcji Capture Device. Ta funkcja umożliwia przechwytywanie ekranu za pomocą VLC.
Pytanie 2. Czy system Windows 10 ma wbudowany rejestrator ekranu?
Windows 10 ma własny wbudowany rejestrator ekranu o nazwie Xbox Game Bar. Jest przeznaczony głównie do przechwytywania gry wideo na komputerze z systemem Windows 10. Możesz otworzyć pasek gry, a następnie kliknąć Rozpocznij nagrywanie, aby zrobić zrzut ekranu. Nagrane wideo zostanie zapisane w formacie MP4.
Pytanie 3. Jak zapisać plik VLC?
Jeśli chcesz zapisać nagranie VLC, możesz kliknąć Media na pasku menu, a następnie wybrać opcję Konwertuj / Zapisz, aby je zapisać. Możesz dodać do niego plik VLC i przekonwertować go na odpowiedni format wyjściowy.
Rozmawialiśmy głównie o Ekran nagrywania VLC w tym poście. Dajemy Ci szczegółowy przewodnik dotyczący nagrywania filmów na komputerze za pomocą odtwarzacza multimedialnego VLC. Co więcej, przedstawiamy Ci lepszy rejestrator ekranu do przechwytywania ekranu komputera. Zostaw nam wiadomość, jeśli nadal masz pytania dotyczące przechwytywania wideo VLC.
Nagrywanie VLC
Nagrywaj dźwięk za pomocą VLC 5 sposobów obracania wideo w systemie Windows 10/8/7 i Mac Zrzut ekranu VLC Ekran nagrywania VLC VLC nie nagrywa
Aiseesoft Screen Recorder to najlepsze oprogramowanie do nagrywania ekranu do przechwytywania dowolnych czynności, takich jak filmy online, połączenia z kamerą internetową, gry w systemie Windows / Mac.
100% bezpieczeństwa. Bez reklam.
100% bezpieczeństwa. Bez reklam.