„Jak nagrywać na pełnym ekranie przez Bandicam?”
„Czy Bandicam jest dobry do nagrywania gier?”
„Jak korzystać z Bandicam Screen Recorder?”
...
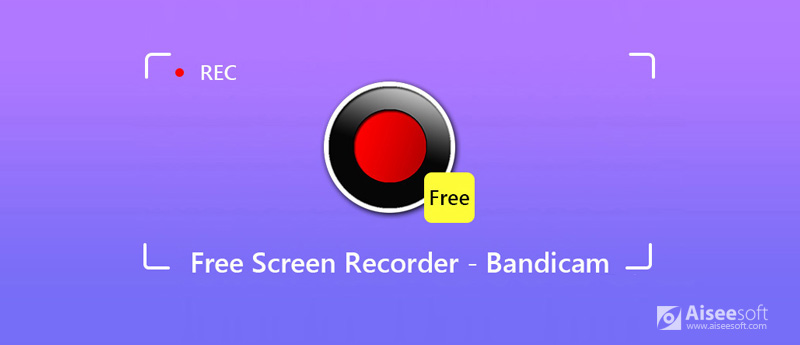
Jeśli chodzi o Rejestrator ekranu Badicam, możesz mieć więcej pytań niż te wymienione powyżej. Dzisiaj pokażę pełną recenzję Bandicam i wyjaśnię, dlaczego jest to prosty i wydajny rejestrator ekranu, który zasługuje na wypróbowanie. Odpowiedzi na pytania dotyczące Bandicam Screen Recorder znajdziesz w tym poście. Zacznijmy czytać.
Bandicam Screen Recorder to potężny produkt do nagrywania ekranu dla Windows 7/8, nawet dla Windows 10. Dzięki Bandicam możesz przechwytywać ekran na każdą okazję! Na przykład możesz nagrywać wszystko na pełnym ekranie komputera, grach 2D / 3D z wideo 4K UHD i zewnętrznymi urządzeniami wideo, takimi jak kamery internetowe, Xbox / PlayStation, smartfon, IPTV i tak dalej. Bandicam umożliwia także dodawanie głosu z mikrofonu, co pozwala tworzyć lepsze filmy z gier. Po zakończeniu nagrywania możesz odtwarzać i edytować swoje nagrania za pomocą Bandicam Screen Recorder.
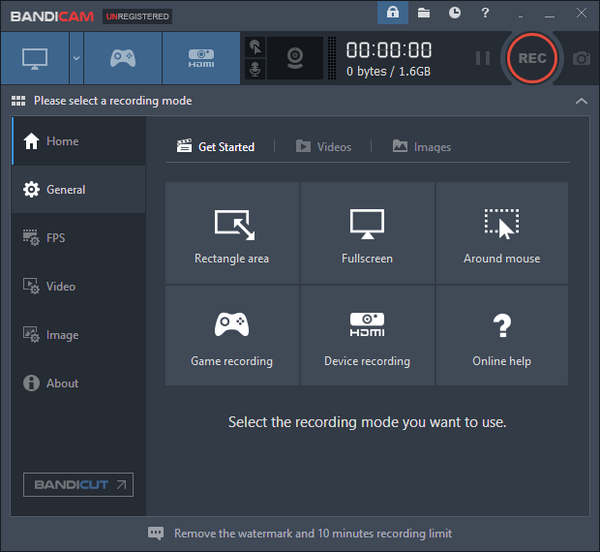
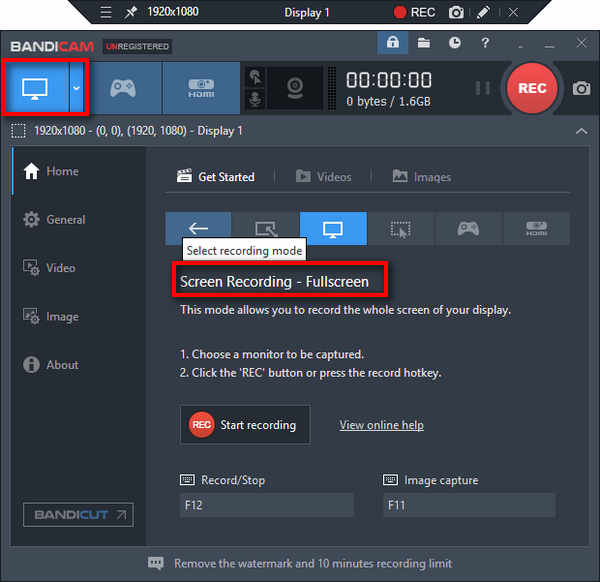
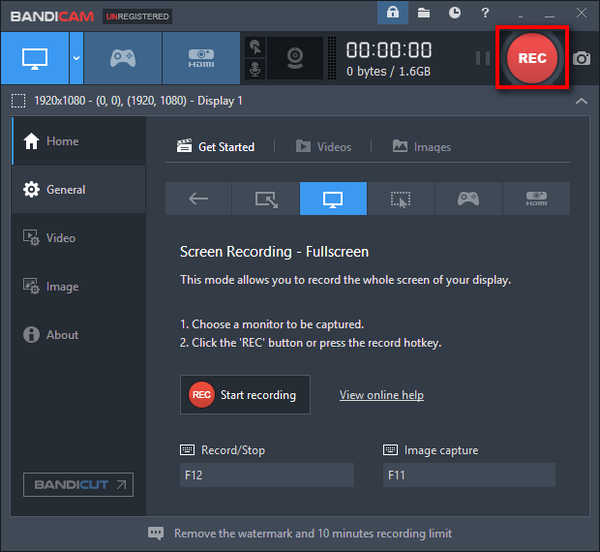
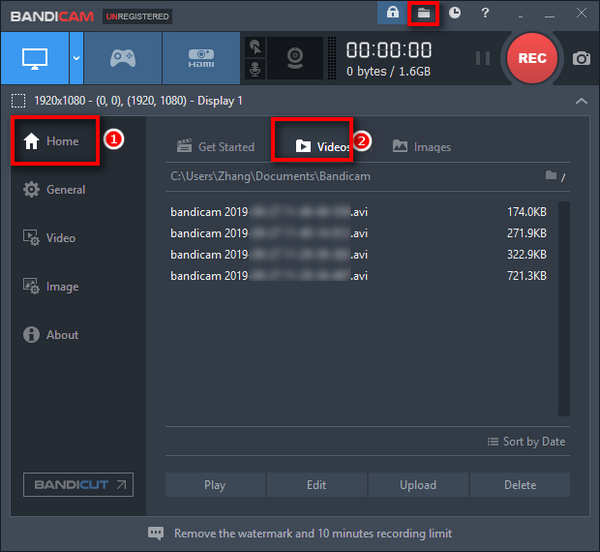
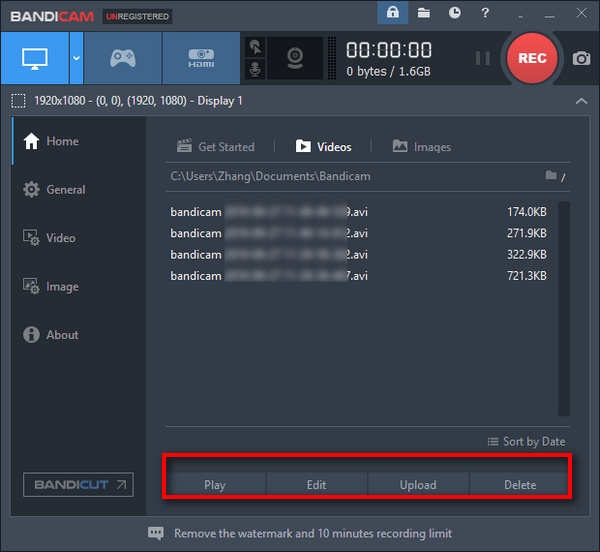
Porady:
1. Funkcja rysowania w czasie rzeczywistym podczas nagrywania.
Jeśli chodzi o tryb „Nagrywanie ekranu”, możesz dodawać strzałki, ramki, cyfry, znaki wodne lub podświetlenia do swoich nagrań lub zrzutów ekranu w czasie rzeczywistym. To pomaga w wygodniejszym wyjaśnianiu spraw.
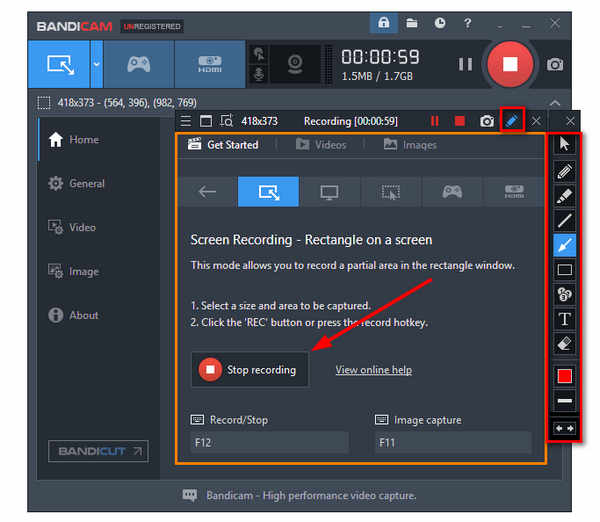
2. Ukryj pasek stanu nagrywania.
Gdy nagrywasz na pełnym ekranie i chcesz ukryć pasek stanu nagrywania, możesz wybrać tryb „Pełny ekran” w trybie „Wokół myszy”. Następnie pasek stanu zniknie.
Bandicam może nagrywać wszystko na ekranie komputera z dźwiękiem, co pozwala na nagrywanie przez ponad 24 godziny bez zatrzymywania.
Porady:
1. Podczas nagrywania możesz zapisywać ścieżki audio tylko w formacie WAV.
2. Możesz nagrać głos systemowy, głos mikrofonowy lub miksować dźwięk systemowy i mikrofonowy w jednej ścieżce audio.
Odpowiedź brzmi tak.
Bandicam ma mniejsze opóźnienie niż inne rejestratory ekranu, takie jak Camtasia Screen Recorder. Ponieważ kompresuje plik wideo i zużywa mniej zasobów komputera, takich jak procesor, procesor graficzny i pamięć RAM. Rozmiar nagrań jest mniejszy niż w przypadku innych rejestratorów ekranowych. Możesz też przesyłać swoje nagrania z rozgrywki w wysokiej rozdzielczości do YouTube bez konwersji.
Oto przykład nagrania „PlayerUnknown's Battlegrounds” przez Bandicam. Operacje nagrywanie gry Diablo 3, Minecraft, League of Legends lub inne gry są podobne.
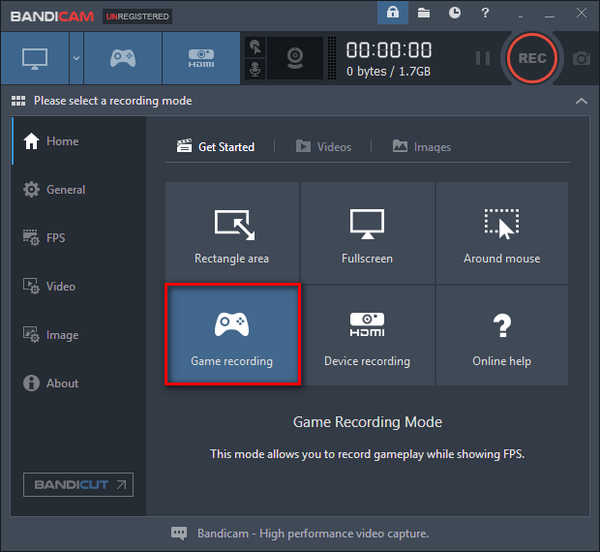


Porady:
Możesz dostosować zielony FPS (klatki na sekundę) w lewym górnym rogu ekranu gry. Po rozpoczęciu nagrywania FPS zmieni kolor na czerwony. Bandicam może nagrywać wideo w 144 FPS. (Znajdź inny rejestrator ekranu, taki jak Rejestrator kroków systemu Windows tutaj)
Niestety, jeśli jesteś użytkownikiem komputera Mac, Bandicam nie może wyświadczyć ci przysługi. Możesz jednak spróbować Aiseesoft Screen Recorder w systemie operacyjnym Mac. Obsługuje także przechwytywanie rozgrywki, pełnego ekranu komputera, dźwięku i wideo itp. Na komputerze Mac.

Pliki do Pobrania
100% bezpieczeństwa. Bez reklam.
100% bezpieczeństwa. Bez reklam.
ZALETY
Wady
Teraz po prostu sprawdź ten samouczek nagrywanie ekranu Mac z Aiseesoft Screen Recorder teraz.

1. Jak długo możesz nagrywać z niezarejestrowanym Bandicam?
Limit czasu nagrywania dla niezarejestrowanych Bandicam wynosi 10 minut. W wersji zarejestrowanej możesz nagrywać przez nieograniczony czas.
2. Jak używać Bandicam bez lagów?
Istnieje wiele powodów, dla których Bandicam pozostaje w tyle. Do używaj Bandicam bez opóźnień, możesz zmienić ustawienia Bandicam, wyłączyć dodatkowe urządzenie dźwiękowe, zaktualizować sprzęt lub ponownie zainstalować Bandicam.
3. Jak naprawić niedziałający dźwięk Bandicam?
Do naprawić dźwięk Bandicam nie działa problem, możesz sprawdzić ustawienia Bandicam i zmienić ustawienia systemu Windows. Jeśli obie metody nie działają, możesz wypróbować alternatywę Bandicam - Aiseesoft Audio Recorder.
Wnioski
W tym poście przedstawiliśmy doskonały produkt, Bandicam Screen Recorder dla Windows 10/8/7. Pokazaliśmy, jak nagrywać filmy na pełnym ekranie, screencastować wymagającą grę, np. PUBG, i przechwytywać dźwięk za pomocą Bandicam Screen Recorder. Dla graczy musi to być doskonały rejestrator ekranu. Jednak dla użytkowników komputerów Mac alternatywą Aiseesoft Screen Recorder jest także solidny rejestrator ekranu. Ma wszystkie ważne i wspólne funkcje, których potrzebujesz.
Czy masz jakieś inne przydatne nagrywarki ekranu, które możesz polecić? Proszę zostaw swój komentarz poniżej.
Screen Recorder na komputery stacjonarne
1. Użyj tajnego rejestratora ekranu systemu Windows 10 2. Najlepszy rejestrator ekranu dla systemu Windows 3. 10 najlepszych rejestratorów wideo do laptopów 4. Ostateczny przegląd ShareX i alternatywy 5. Bezpłatne rejestratory ekranu 6. Najlepszy rejestrator ekranu Minecraft 7. 10 Najlepszy darmowy rejestrator ekranu bez znaku wodnego 8. Najlepsze 10 programów do przechwytywania ekranu GIF
Aiseesoft Screen Recorder to najlepsze oprogramowanie do nagrywania ekranu do przechwytywania dowolnych czynności, takich jak filmy online, połączenia z kamerą internetową, gry w systemie Windows / Mac.
100% bezpieczeństwa. Bez reklam.
100% bezpieczeństwa. Bez reklam.