Czy kiedykolwiek napotkałeś sytuację, w której napisy są wyświetlane zbyt wcześnie lub za późno podczas odtwarzania wideo w VLC Player?
Podtytuł to jedna z ważnych części filmu, szczególnie dla osób mówiących w języku obcym. Podtytuł może pomóc Ci lepiej zrozumieć całą historię. Odtwarzacz multimedialny VLC może łatwo wykryć napisy, które są dołączone do pliku wideo, które nie są zapisane na stałe. Działa świetnie z zewnętrznymi napisami. Możesz wygodnie dodawać przydatne napisy do oglądanego wideo.

Opóźnienie napisów VLC
Możesz jednak zauważyć, że często uzyskujesz dostęp do Opóźnienie napisów VLC problem. W tej chwili napisy stają się wyjątkowo irytujące, gdy nie są zsynchronizowane z wideo. Jak dostosować taktowanie napisów, aby pozbyć się problemu z opóźnieniem napisów VLC? Nie martw się. Pokażemy Ci, jak radzić sobie z niezsynchronizowanymi napisami w odtwarzaczu VLC, po prostu czytaj dalej, aby znaleźć najlepszą odpowiedź.
Krok 1Uruchom odtwarzacz VLC i załaduj film wraz z podtytułem.
Krok 2Obejrzyj wideo, aby dowiedzieć się, czy podtytuł działa przed filmem, czy pozostaje w tyle.
Krok 3Kliknij „Narzędzia”> „Śledź synchronizację”. Następnie możesz znaleźć sekcję „Napisy / Wideo” w wyskakującym oknie „Dopasowania i efekty”.
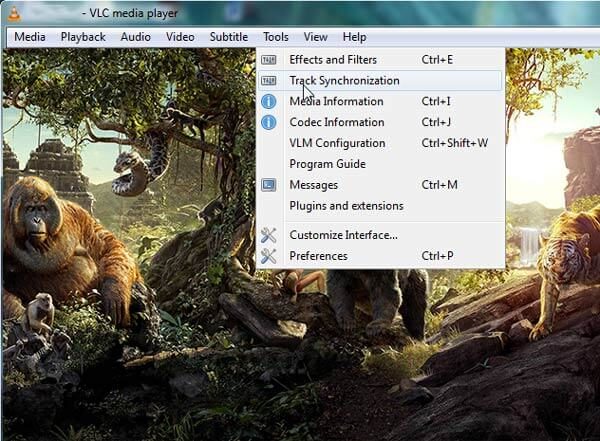
Krok 4Napraw problem opóźnienia napisów VLC, dostosowując opcje „Przewijanie napisów nad wideo” i „Szybkość napisów”.
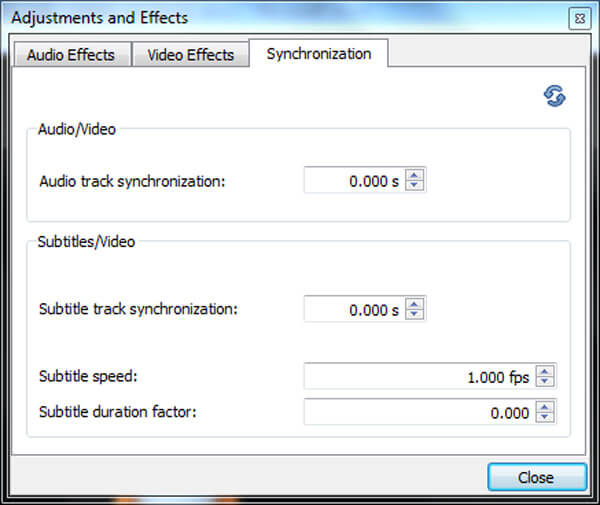
Możesz także użyć przycisku „G / H”, aby zsynchronizować napisy VLC.
Naciśnij klawisz „H”, aby opóźnić napisy VLC.
Naciśnij klawisz „G”, aby przyspieszyć napisy VLC.
Możesz naciskać te klawisze na klawiaturze, aby napisy VLC idealnie zsynchronizowały się z wideo.
Jeśli chcesz naprawić problem opóźnienia napisów VLC, możesz łatwo rozwiązać problem z pierwszą częścią. Co jeśli chcesz bezpośrednio dodać odpowiednie zewnętrzne napisy do filmu. Tutaj szczerze polecamy potężny Konwerter wideo Ultimate aby pomóc Ci dodać napisy do filmu. Po pierwsze, możesz bezpłatnie pobrać i zainstalować na swoim komputerze.
Krok 1Uruchom Video Converter Ultimate

Po pobraniu zainstaluj i otwórz to potężne oprogramowanie do dodawania napisów na komputerze PC / Mac.
Krok 2Importuj pliki wideo

Kliknij „Dodaj pliki” na pasku menu, aby wybrać i załadować wideo do tego programu.
Krok 3Dodaj napisy do filmu

Kliknij ikonę edycji, przejdź do zakładki „Napisy” i kliknij przycisk „Dodaj napisy”, aby dodać napisy do pliku wideo. Możesz także dodać ścieżkę audio do wyjściowego wideo.
Krok 4Potwierdź operację
Możesz wybrać odpowiedni wyjściowy format wideo z rozwijanej listy „Konwertuj wszystko na”. Kliknij przycisk „Konwertuj wszystko”, aby potwierdzić operację dodawania napisów. Oprócz dodawania napisów i ścieżek audio, ten wszechstronny konwerter wideo Ultimate umożliwia także edycję wideo, dostosowanie efektów wideo, poprawę jakości wideo i wiele więcej.
W tym poście mówimy głównie o problemie z opóźnieniem napisów VLC. Przedstawiamy prosty sposób dostosowania napisów w odtwarzaczu VLC. Ponadto mówimy, jak dodać zewnętrzne napisy do filmu. Mam nadzieję, że po przeczytaniu tego artykułu możesz lepiej oglądać filmy.