Możesz mieć kilka ważnych wiadomości tekstowych i notatek głosowych na iPhonie, zapisać je na komputerze, a może kiedyś bardzo ci pomogą.
Wielu użytkowników iPhone'a będzie miało taką potrzebę przenieść ich pliki z iPhone'a na komputer, Takie jak wiadomości tekstowe, notatki głosowe, notatki i wiadomości głosowe. Ludzie kiedyś to robili i muszą robić z iTunes, ale często uważają, że iTunes nie jest łatwym w użyciu narzędziem, a iTunes ma inną wadę, że obejmuje poprzednie wiadomości, których kopię zapasową utworzono wcześniej w iTunes. Więc gdzie znaleźć wygodną i łatwą w użyciu aplikację do zapisywania wiadomości tekstowych i notatek głosowych, będzie dużym problemem.

Opracowane na rynku aplikacje transferowe wykonały dobrą robotę, pomagając ludziom rozwiązać ten problem, zwłaszcza pojawienie się FoneLab i FoneTrans. Według badania wiemy, że w ciągu ostatnich kilku lat liczba pobrań FoneLab wzrosła do 187,000, a liczba pobrań FoneTrans przekroczyła 200,000 XNUMX razy.
Wróćmy do naszego tematu, jak korzystać z aplikacji do przesyłania wiadomości tekstowych i innych plików z iPhone'a na komputer?
Gorąco polecamy FoneLab. Wiele aplikacji na rynku ma funkcję przesyłania wiadomości tekstowych z iPhone'a na komputer, ale jeśli chcesz również zapisywać inne pliki, takie jak notatki głosowe, notatki i wiadomości głosowe na swoim komputerze, FoneLab ma absolutne zalety.
✔ Możesz łatwo przesyłać wiadomości tekstowe, notatki głosowe z iPhone'a na komputer.
✔ Przesyłaj wiadomości aplikacji z Line, Kik, Viber, Messenger, WhatsApp, QQ i WeChat na komputer.
✔ Zapewnia integralność informacji po pobraniu ich na komputer.
✔ Już nigdy nie stracisz ważnych treści na urządzeniach z systemem iOS.
✔ Zapewnia najlepsze wrażenia użytkownika dzięki prostemu interfejsowi.
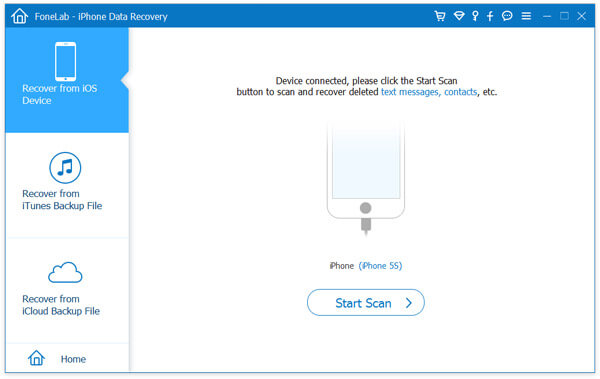
Krok 1 Należy pobrać tę aplikację na komputer i uruchomić ją najpierw.
Krok 2 Podłącz iPhone'a do komputera kablem USB.
Krok 3 Stuknij „Zaufaj” na swoim iPhonie, jeśli po raz pierwszy podłączasz iPhone'a do komputera, wówczas FoneLab rozpozna twój iPhone automatycznie.
Krok 4 Upewnij się, że wybierasz opcję „Odzyskaj z urządzenia z systemem iOS”, kliknij „Rozpocznij skanowanie” i poczekaj kilka sekund.
Krok 5 Kliknij „Wiadomości”, „Poczta głosowa”,„ Notatki ”,„ Notatki głosowe ”i inne pliki z lewej strony FoneLab.
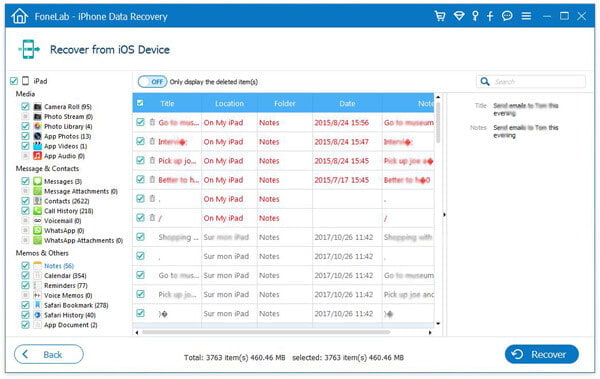
Krok 6 Kliknij „Odzyskaj”, aby wykonać kopię zapasową wszystkich wybranych plików na komputerze i ustawić folder wyjściowy.
Tips: Inną główną funkcją Fonelab jest odzyskiwanie usuniętych plików, w tym wiadomości tekstowych, kontaktów, zdjęć i wielu innych ważnych danych z iPhone'a na komputer.
Kliknij tutaj, aby uzyskać więcej informacji na temat Odzyskaj usunięte wiadomości tekstowe na iPhone .
Jeśli potrzebujesz tylko przenieść wiadomości tekstowe z iPhone'a na komputer, FoneTrans będzie dla ciebie asystentem.
Krok 1 Podłącz iPhone'a do komputera, a oprogramowanie thsi wykryje twój iPhone.
Krok 2 Kliknij „Wiadomości” w lewym panelu sterowania. Wybierz wiadomości tekstowe, które chcesz przesłać do komputera.
Krok 3 Kliknij „Eksportuj do komputera” i wybierz eksportowany format z „Plik CSV” / „Plik HTML” / „Plik TXT”, aby zapisać je na swoim komputerze.
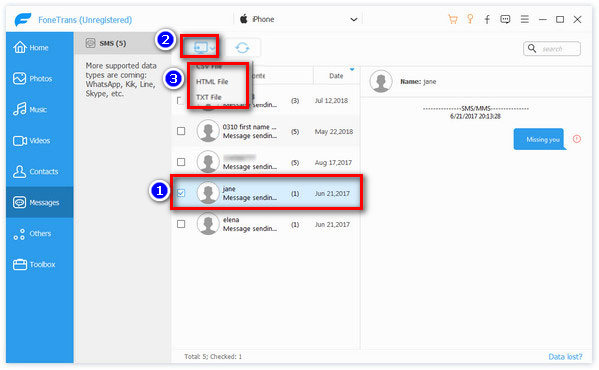
Powyższe sposoby pokazują, jak przenosić notatki głosowe i wiadomości tekstowe z iPhone'a na komputer. Łatwe, prawda? Nie możesz spróbować sam.
Możesz także dowiedzieć się więcej o produkcie, korzystając z następującego przewodnika wideo:

