Różne typy urządzeń iOS mają swoje własne cechy wyróżniające. Na przykład iPhone jest przenośny, podczas gdy iPad zapewnia lepsze wrażenia wizualne. Dlatego często chcesz przesyłać pliki między urządzeniami z systemem iOS. Istnieje wiele sposobów przesyłaj filmy z iPhone'a na iPada. W tym artykule przedstawiono trzy metody wysyłania filmów nagranych lub pobranych z iPhone'a na iPada. Czytaj dalej i wybierz odpowiedni w zależności od potrzeb.
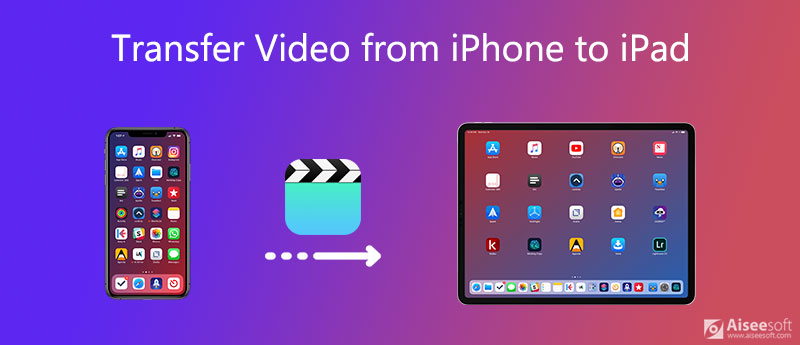
FoneTrans to najlepsze oprogramowanie do synchronizacji i zarządzania danymi na urządzeniach iOS, w tym zdjęciami, filmami, muzyką, kontaktami, wiadomościami, kalendarzami itp. Może szybko i bezpiecznie przesyłać dane między urządzeniami iOS, komputerem i iTunes. Na przykład możesz przenieść kontakty z iPoda na iPhone'a lub iPad.
FoneTrans skopiuje potrzebne filmy z iPhone'a na iPada bez utraty jakości. Dzięki niemu możesz przesyłać wiele plików wideo z iPhone'a na iPada za pomocą jednego kliknięcia z dużą prędkością.
100% bezpieczeństwa. Bez reklam.
100% bezpieczeństwa. Bez reklam.

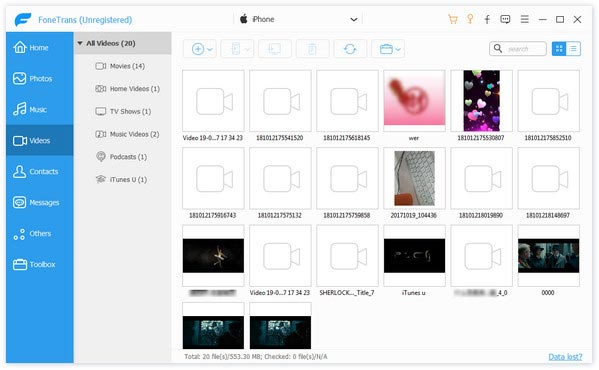
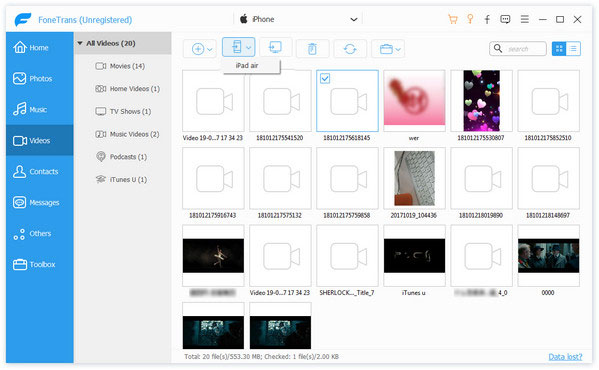
Wbudowany zrzut funkcja jest potężna na iPhonie i iPadzie. AirDrop opiera się na technologii Bluetooth. Dlatego zamiast uczyć się, jak przesyłać filmy z iPhone'a na iPada za pomocą Bluetooth, możesz skorzystać z pomocy AirDrop. Oto szczegółowe kroki korzystania z Airdrop do przesyłania filmów z iPhone'a na iPada. Przeczytaj je i wypróbuj sam.
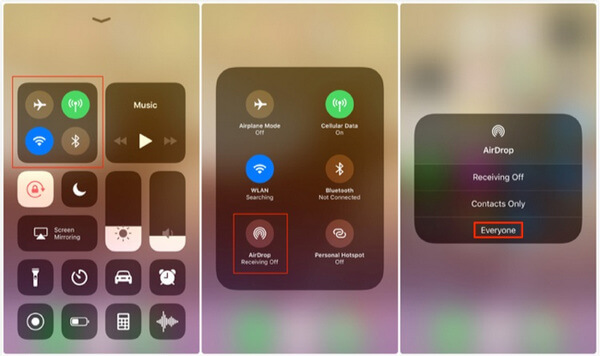
Możesz też przejść do iPhone'a Ustawienia i znajdź Ogólne. Następnie dotknij AirDrop i spraw, aby urządzenie było wykrywalne dla Wszyscy.
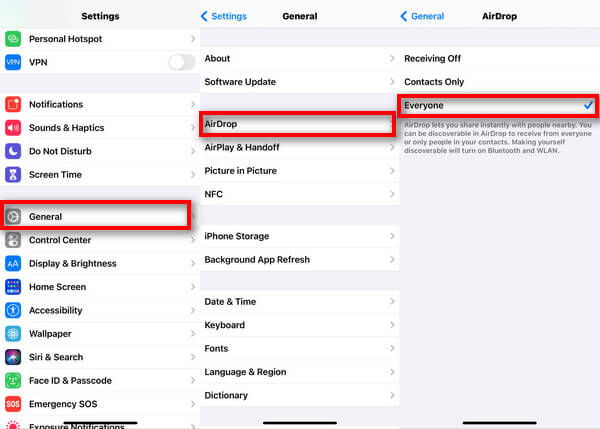
Podobnie możesz to zrobić na iPadzie, aby upewnić się, że filmy mogą zostać pomyślnie przesłane.
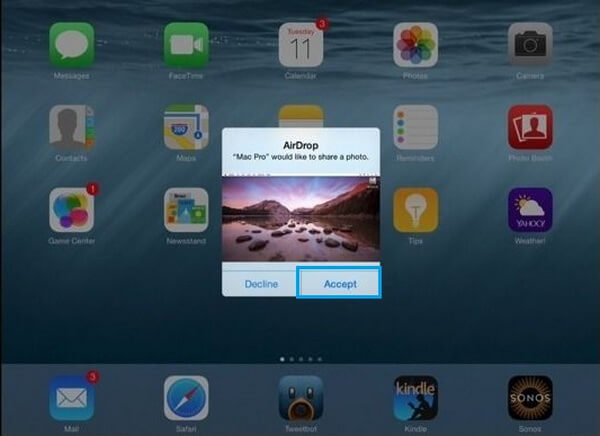
Istnieją jednak ograniczenia dotyczące przesyłania plików za pomocą AirDrop. Jeśli masz kilka filmów do przesłania, może to być naprawdę czasochłonne. Dlatego nie zaleca się przesyłania dużej ilości danych.
Ponadto, gdy napotykasz problemy, takie jak AirDrop nie działa, możesz przełączyć się na inne metody. Przeczytaj następną część i dowiedz się, jak przesyłać filmy z iPhone'a na iPada za pomocą iCloud.
iCloud może być naprawdę przydatny podczas przesyłania dużych filmów. Wszystko, co musisz zrobić, to zsynchronizować pliki multimedialne z tym samym kontem iCloud na obu urządzeniach. Jeśli chcesz przesyłać filmy za pomocą funkcji wbudowanych w urządzenia z systemem iOS, iCloud jest zdecydowanie najlepszym wyborem. Teraz zaloguj się na tym samym Apple ID na obu urządzeniach.
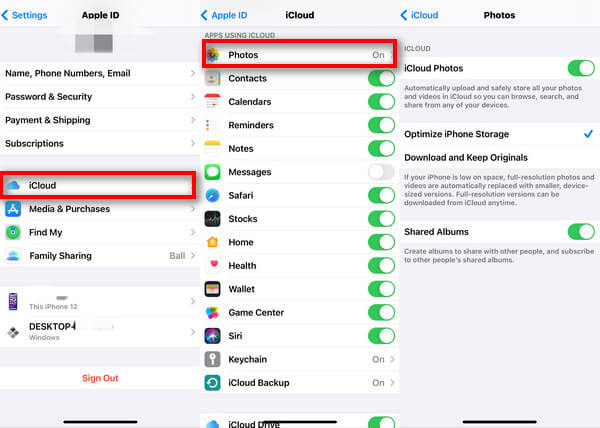
Jednak istnieją również ograniczenia w korzystaniu z iCloud. Każdy Apple ID ma dostęp tylko do 5 GB wolnego miejsca na iCloud. Jeśli chcesz więcej miejsca, możesz uzyskać konto premium. Ponadto nie obsługuje wszystkich urządzeń przenośnych. Poza tym, po zalogowaniu się na swoje konto iCloud na określonym urządzeniu, nie możesz uzyskać dostępu do wszystkich zsynchronizowanych wcześniej danych. Można ich wszystkich uniknąć, używając FoneTrans w części 1. Możesz pobrać i spróbować.
Czy iCloud usunie filmy podczas synchronizacji?
To zależy od twoich ustawień. Jeśli usuniesz zsynchronizowane zdjęcie, zniknie ono również z iCloud. Jeśli wyłączysz synchronizację zdjęć z iCloud, usunięcie zdjęć z witryny iCloud nie spowoduje usunięcia ich na iPhonie ani iPadzie.
Jak AirDrop z iPhone'a na iPada bez WIFI?
Nie musisz łączyć się z siecią Wi-Fi, aby korzystać z AirDrop. AirDrop wykorzystuje Wi-Fi typu punkt-punkt do przesyłania danych między dwoma urządzeniami z systemem iOS. Dlatego wystarczy włączyć Wi-Fi.
Czy mogę przenieść zakupione filmy z iPhone'a na iPada?
Jeśli chcesz zsynchronizować zakupy, wybierz Ustawienia > iTunes Store i App Store. Następnie włącz przycisk Automatyczne pobieranie na iPhonie i iPadzie.
Wnioski
W tym artykule przedstawiono trzy sposoby przesyłania filmów z iPhone'a na iPada. Korzystanie z AirDrop lub iCloud jest wygodne, ale istnieją ograniczenia w obu przypadkach, takie jak szybkość transferu i przestrzeń dyskowa. Korzystanie z FoneTrans jest szybkie i bezpieczne. Po przeczytaniu tego artykułu możesz wybrać odpowiedni według swoich potrzeb.
Przenieś plik iPhone'a
1. Prześlij iPhone Music 2. Przenieś iPhone Music na komputer 3. Przenieś zdjęcia z iPhone'a na laptop 4. Kontakty iPhone do Mac Transfer 5. iPhone do transferu komputera 6. iPhone do transferu Mac 7. Przenieś muzykę z iPhone 5 na komputer Mac 8. Przenieś kontakt iPhone'a do Gmaila 9. Prześlij SMS-y z iPhone'a 10. Przenieś iPhone Video na iPada 11. Przenieś dane iOS na PC / iTunes 12. Pobierz zdjęcia iPhone'a na PC
Najlepsze oprogramowanie iOS Transfer do zarządzania i przesyłania plików iOS z iPhone'a / iPada / iPoda na komputer lub odwrotnie bez uruchamiania iTunes.
100% bezpieczeństwa. Bez reklam.
100% bezpieczeństwa. Bez reklam.