Note
Jeśli partycja odzyskiwania jest uszkodzony, możesz zamiast tego uruchomić komputer w trybie odzyskiwania systemu Mac OS.
Witam, kupiłem używanego MacBooka Pro. Jego dysk twardy został wymazany i ma już zainstalowany system Windows 7. Brak systemu macOS X. Jak więc mogę przywrócić go do domyślnego systemu operacyjnego lub zainstalować system OS X lub dokonać odzyskiwania, aby to zrobić?
Jeśli nie masz pojęcia, jak ponownie zainstalować system operacyjny macOS X, po prostu trafiłeś we właściwe miejsce. W tym artykule opisano, jak krok po kroku uruchomić komputer Mac w trybie odzyskiwania. Co więcej, możesz również uzyskać rozwiązania, jeśli tryb odzyskiwania komputera Mac nie działa. Teraz zacznijmy czytać i dowiedzieć się więcej o trybie odzyskiwania na komputerze Mac.

Jest to wbudowana funkcja komputera Mac. Możesz uzyskać kilka opcji ręcznej naprawy, ponownego uruchomienia lub ponownej instalacji systemu operacyjnego Mac. Jeśli nie uda się odzyskać komputera Mac, możesz uruchomić komputer Mac w tryb odzyskiwania, aby rozwiązać problem.
Ponadto obsługiwane jest również uzyskiwanie pomocy online lub instalowanie ostatniej wersji systemu macOS X na komputerze Mac. Gdy pojawi się okno „Narzędzia macOS”, w jego głównym interfejsie zostaną wyświetlone 4 opcje. Każdy z nich zawiera inne funkcje.
Note
Jeśli partycja odzyskiwania jest uszkodzony, możesz zamiast tego uruchomić komputer w trybie odzyskiwania systemu Mac OS.
Po ponownym uruchomieniu komputera Mac możesz natychmiast przytrzymać i nacisnąć określone kombinacje klawiszy uruchamiania komputera Mac. Mówiąc dokładniej, gdy usłyszysz dźwięk gongu, oznacza to, że możesz pomyślnie uruchomić komputer Mac w trybie odzyskiwania. Nie zwalniaj tych klawiszy na klawiaturze, dopóki nie pojawi się określona funkcja.
| Naciśnij i przytrzymaj podczas uruchamiania na komputerze Mac | Główne funkcje |
|---|---|
| Shift | Uruchom komputer w trybie awaryjnym Mac |
| Opcja / Alt | Uruchom ponownie za pomocą menedżera uruchamiania komputera Mac |
| N | Uruchom z serwera NetBoot |
| D | Wejdź w test sprzętu Apple lub narzędzie diagnostyczne Apple |
| C | Uruchom z dysku CD, DVD lub USB |
| Command & R. | Zainstaluj najnowszą wersję systemu macOS X, którą wcześniej zainstalowałeś na komputerze Mac |
| Opcja & Command & R. | Zaktualizuj najnowszy system operacyjny macOS X zgodny z komputerem Mac |
| Shift & Option & Command & R. | Zainstaluj wersję systemu macOS X dostarczoną z komputerem Mac |
Krok 1 Uruchom ponownie komputer Mac
Wybierz ikonę Apple w lewym górnym rogu ekranu. Kliknij „Uruchom ponownie…” z menu rozwijanego. Cóż, jeśli nie włączasz komputera, możesz zamiast tego nacisnąć ikonę zasilania.
Krok 2 Naciśnij kombinacje klawiszy uruchamiania komputera Mac
Przytrzymaj i szybko naciśnij klawisze „Command” i „R”. Nie zwalniaj ich, dopóki nie pojawi się logo Apple lub obracająca się kula ziemska. Cóż, jeśli widzisz tę drugą ikonę, oznacza to, że Twój Mac nie uruchomi się ponownie z wbudowanym systemem odzyskiwania. Próbuje więc uruchomić komputer w trybie Mac Internet Recovery. Oczywiście możesz wypróbować inne opcje uruchamiania komputera Mac w różnych sytuacjach.
Krok 3 Uruchom komputer Mac w trybie odzyskiwania
Otrzymasz wyskakujące okienko z nazwą „Narzędzia macOS”. Wybierz drugą"Zainstaluj ponownie macOS". W rezultacie możesz uruchomić komputer Mac w trybie odzyskiwania. Ponadto możesz także wybrać inne dostępne opcje, aby uzyskać narzędzia dyskowe trybu odzyskiwania komputera Mac i inne funkcje.
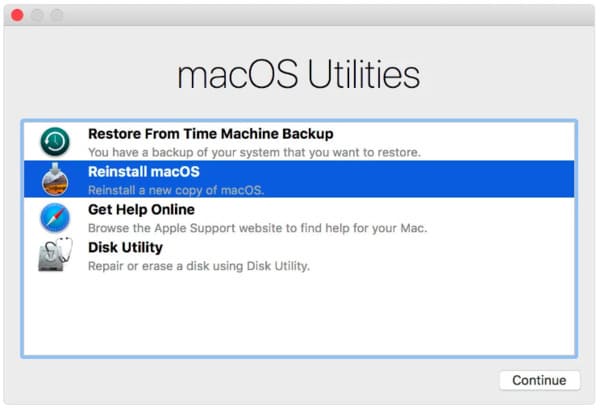
Nie przegap: Jak uruchomić komputer Mac z napędu USB.
Co się stanie, jeśli komputer Mac nie uruchomi się w trybie odzyskiwania? Wiele osób skarży się, że Mac po prostu utknął na obracającej się kuli ziemskiej lub pustym ekranie. Cóż, uspokój się i wypróbuj poniższe wskazówki, aby rozwiązać problem z niedziałającym trybem odzyskiwania komputera Mac.
Dla osób, które zgłaszają problem z odzyskiwaniem komputera Mac nie działa, ważne jest również sprawdzenie szybkości i bezpieczeństwa połączenia internetowego.
Czy chcesz usunąć niektóre pliki, których inni nie mogą ich odzyskać? Jeśli chcesz sprzedać swój stary komputer Mac na eBayu lub po prostu przekazać go znajomemu, lepiej trwale usunąć niektóre prywatne informacje. W tym czasie możesz spróbować Aiseesoft Mac Cleaner. Jest to łatwe w użyciu i wydajne narzędzie, które może pomóc w selektywnym usuwaniu dowolnego pliku. Co więcej, możesz go użyć do automatycznego monitorowania wydajności komputera Mac.
Krok 1 Uruchom Mac Cleaner
Bezpłatne pobieranie i instalowanie Mac Cleaner na komputerze Mac. Następnie uruchom ten program i znajdź domyślną stronę „Stan systemu”. Jeśli chcesz sprawdzić aktualny stan komputera Mac, możesz kliknąć przycisk „Skanuj” poniżej.
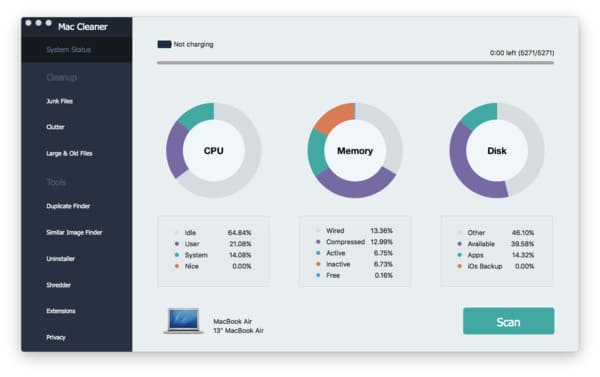
Krok 2 Wyszukaj niepotrzebne pliki
Wybierz potrzebną funkcję w kategoriach „Czyszczenie” i „Narzędzia” w lewym panelu. W tym artykule jako przykład wykorzystamy „Niepotrzebne pliki”. Kliknij go, a następnie wybierz opcję „Skanuj” u dołu.
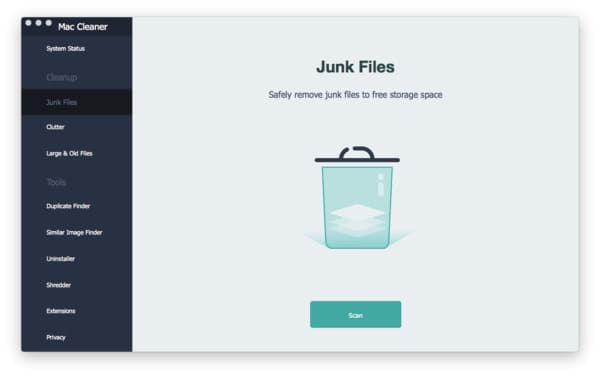
Krok 3 Usuń wybrane niepotrzebne pliki bezpiecznie
Wybierz „Przejrzyj” po zakończeniu procesu skanowania. Później możesz zobaczyć wszystkie niepotrzebne pliki w różnych kategoriach. Wybierz określony i otwórz jeden folder, aby wybrać niechciany plik, który chcesz usunąć. W końcu wybierz „Wyczyść” w prawym dolnym rogu ekranu, aby zakończyć.
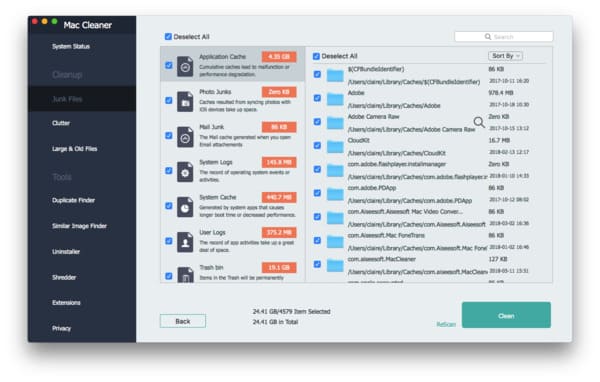
Wreszcie, bez względu na to, czy chcesz przywrócić rozruch komputera Mac lub zwolnić więcej miejsca na Macu, lepiej wcześniej zrób kopię zapasową ważnych dokumentów i plików. W przeciwnym razie ciężko je odzyskać, poważnie.