Podsumowanie
Mac działa wolno? Przeczytaj ten post i dowiedz się, jak łatwo czyścić dysk twardy komputera Mac, aby zwolnić więcej miejsca i przyspieszyć komputer Mac.
Podsumowanie
Mac działa wolno? Przeczytaj ten post i dowiedz się, jak łatwo czyścić dysk twardy komputera Mac, aby zwolnić więcej miejsca i przyspieszyć komputer Mac.
Po pewnym czasie korzystania z komputera Mac możesz zacząć odczuwać, że robi się powoli. Jest to częsta sytuacja występująca we wszystkich urządzeniach cyfrowych. W rzeczywistości rodzaje plików i aplikacji zajmą miejsce na dysku komputera Mac podczas jego używania. Im więcej miejsca zużywasz na komputerze Mac, tym wolniej działa.
Jeśli chcesz, aby Twój Mac znów działał jak nowy, po prostu podejmij działania, aby wyczyścić miejsce na Macu. Poniższy post przedstawi najlepsze narzędzie Mac Cleaner i jak wyczyścić komputer Mac za pomocą prostych kliknięć.
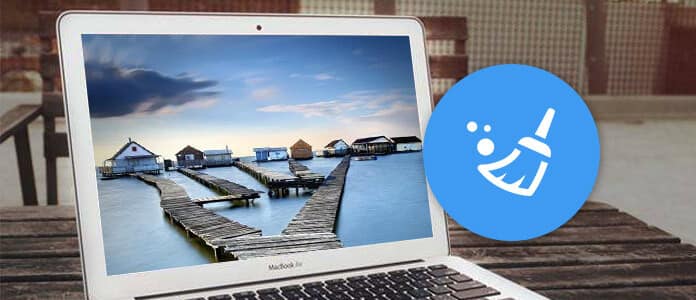
Oczyść komputer Mac
W rzeczywistości możesz wyczyścić pliki tymczasowe / niepotrzebne pliki, opróżnić kosz, odinstalować aplikacje ręcznie, ale może to kosztować zbyt dużo czasu, a istnieje szansa, że zapomnisz coś wyczyścić. Alternatywnie możesz uzyskać pomoc od potężnego narzędzia do czyszczenia komputerów Mac o nazwie Mac Cleaner, które z łatwością wykrywa i czyści wszelkiego rodzaju pamięci podręczne i niepotrzebne pliki.
Teraz do pobrania za darmo Środek do czyszczenia komputerów Maci wykonaj poniższe czynności, aby wyczyść komputer Mac.
Krok 1Uruchom Mac Cleaner
Pobierz Mac Cleaner i uruchom oprogramowanie. Mac Cleaner wykryje status systemu Maca i zobaczysz szczegóły w interfejsie.

Krok 2Skanuj niepotrzebne pliki
Kliknij opcję „Niepotrzebne pliki” na lewym panelu, a następnie kliknij przycisk „Skanuj”.

Krok 3Wyczyść niepotrzebne pliki na komputerze Mac
Po zakończeniu procesu skanowania możesz wyświetlić wszystkie niepotrzebne pliki, w tym „Pamięć podręczną aplikacji”, „Wiadomości śmieciowe”, „Dzienniki systemowe”, „Pamięć podręczna systemu”, „Dzienniki użytkowników”, „Kosz”. Sprawdź niepotrzebne pliki, które chcesz usunąć, a następnie naciśnij przycisk „Wyczyść”.

Krok 1Pobierz narzędzie do czyszczenia komputerów Mac i otwórz program. Mac Cleaner wykryje status systemu Maca i zobaczysz szczegóły w interfejsie.

Krok 2Kliknij opcję „Niepotrzebne pliki” w lewym panelu, a następnie kliknij przycisk „Skanuj”.
Krok 3Po zakończeniu skanowania możesz wyświetlić wszystkie niepotrzebne pliki, w tym „Załączniki poczty”, „Kopie zapasowe iTunes”, „Lokalizacja” itp. Sprawdź niepotrzebne pliki, które chcesz usunąć, a następnie naciśnij przycisk „Wyczyść”, aby zwolnić miejsce.
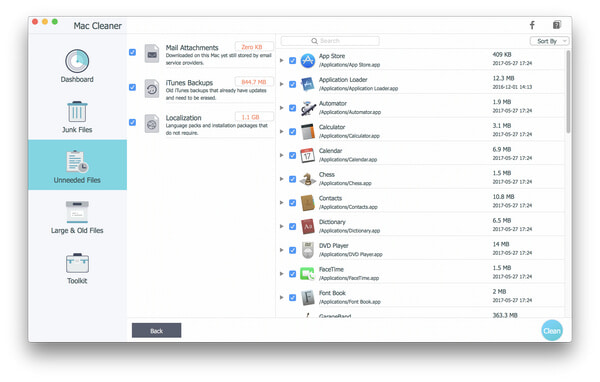
Krok 1Pobierz i otwórz narzędzie do czyszczenia komputera Mac.
Krok 2Kliknij opcję „Duże i stare pliki” w lewym panelu, a następnie kliknij przycisk „Skanuj”.
Krok 3Po zakończeniu skanowania możesz zobaczyć wszystkie duże i stare pliki, które spowalnia komputer Mac. Sprawdź pliki, które chcesz wyczyścić na komputerze Mac, a następnie naciśnij przycisk „Wyczyść”.
Korzystając z podobnej metody, możesz również usunąć aplikacje lub wyczyścić inne pliki na komputerze Mac.

W tym artykule przedstawiliśmy przede wszystkim najłatwiejszy program do czyszczenia komputerów Mac oraz sposób czyszczenia komputera Mac za pomocą tego narzędzia. Masz więcej pytań? Zachęcamy do pozostawienia swoich komentarzy poniżej.

