Jeśli chodzi o przesyłanie plików z iPada na Maca, możesz pomyśleć o urzędniku Apple Transfer z iPada na Maca, iTunes lub iCloud. Jednak oba narzędzia oferują tylko jeden sposób synchronizacji przenoszenia danych. W rzeczywistości zapewniają rozwiązanie do tworzenia kopii zapasowych do przesyłania plików między urządzeniem iOS a komputerem Mac.
Szukasz metody? przesyłać pliki z iPada na Maca bez iTunes?
W przeciwieństwie do Androida, nie możesz bezpośrednio kopiować różnych danych iOS z iPada / iPhone'a na Maca / PC. Jako system zamknięty, iOS może lepiej chronić Twoje dane i prywatność. W zamian przesyłanie danych staje się nieco skomplikowane. Biorąc to pod uwagę, ten post poprowadzi Cię do przeniesienia danych z iPada na komputer Mac za pomocą 5 narzędzi do przesyłania danych iOS.
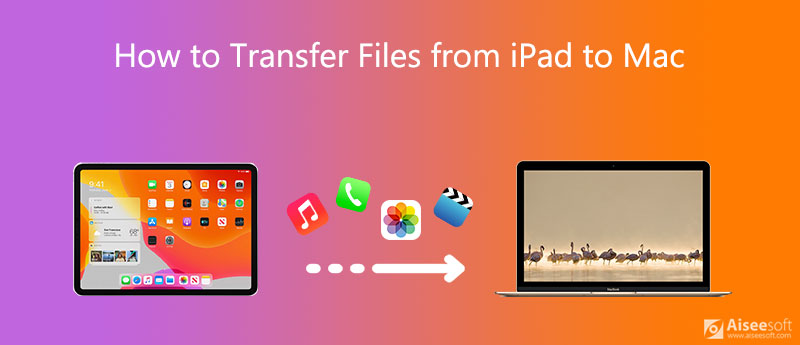
Jeśli wolisz prosty sposób przesyłania danych między iPadem, iPadem i komputerem Mac, podobnie jak telefon z Androidem, powinieneś dać popularny transfer danych iOS, FoneTrans próba.
FoneTrans to świetne alternatywne narzędzie iTunes, które może zarządzać i przesyłać wszystkie często używane pliki iOS, w tym wiadomości, zdjęcia, filmy, notatki, muzykę, dzienniki połączeń, kontakty, kalendarze, Safari, e-booki i inne. Jest specjalnie zaprojektowany, aby radzić sobie z różnymi transferami danych między urządzeniem iOS a komputerem.

Pliki do Pobrania
FoneTrans - najlepszy transfer z iPada na komputer Mac
100% bezpieczeństwa. Bez reklam.
100% bezpieczeństwa. Bez reklam.

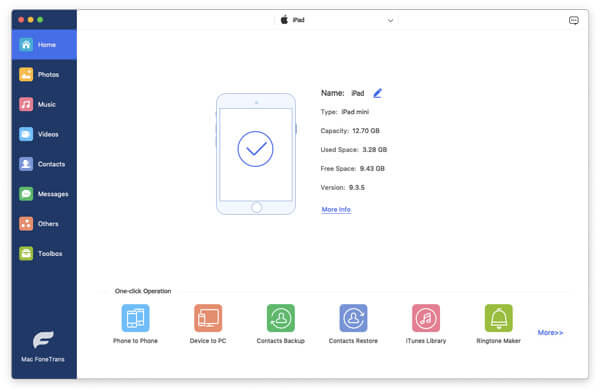
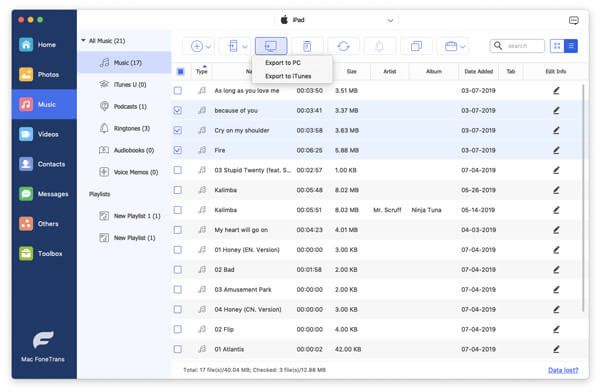
To więcej niż tylko transfer z iPada na Maca, umożliwia bezpośrednie zarządzanie i edycję różnych plików na urządzeniu z systemem iOS. W rzeczywistości zapewnia wygodny sposób tworzenie kopii zapasowych danych iPada do komputera Mac.
To narzędzie do przesyłania danych iOS umożliwia również łatwe przesyłanie plików iPhone'a na komputer Mac. Ponadto ma możliwość kopiowania i dodawania plików z komputerów Mac lub Windows 10/8/7 na iPhone'a lub iPada. Jeśli chcesz przenieść dane z jednego starego iPhone'a na nowy iPhone, możesz również na nim polegać.
Oprócz starego sposobu synchronizacji danych, iTunes teraz ma Udostępnianie plików Funkcja umożliwiająca przesyłanie plików z iPada na Maca lub kopiowanie danych Maca na iPada.
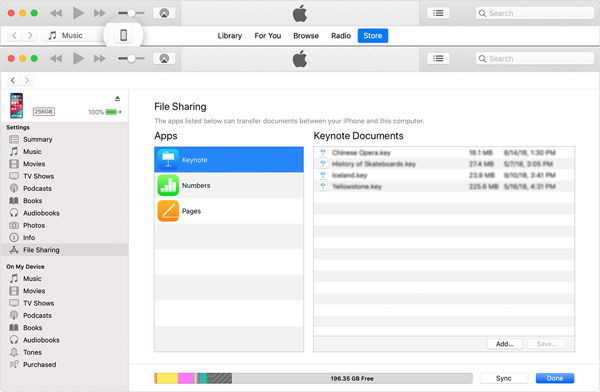
iCloud oferuje prosty sposób na łatwe tworzenie kopii zapasowych wszystkich rodzajów danych iOS z iPhone'a, iPada i iPoda touch do usługi w chmurze. Na komputerze Mac możesz zalogować się na to samo konto iCloud, aby uzyskać dostęp do tych plików.
Odblokuj iPada i otwórz Ustawienia aplikacja. Stuknij swoje konto i przejdź do iCloud Sekcja. Kiedy tam dotrzesz, możesz wybrać pliki, które chcesz zarchiwizować. Uzyskiwać iCloud kopii zapasowej , a następnie Utwórz kopię zapasową teraz aby utworzyć nową kopię zapasową.
Wiemy, że iCloud zapewnia każdemu użytkownikowi tylko 5 GB wolnego miejsca na zdjęcia, e-maile, kontakty, kalendarz, notatki, przypomnienia i dane Safari. Nie może synchronizować wiadomości tekstowych, muzyki i niektórych innych plików. Jeśli chcesz uzyskać dostęp do plików danych iPada na komputerze Mac, musisz je pobrać z witryny iCloud. W tej skomplikowanej sytuacji możesz przywróć kopię zapasową z iCloud z programem do ekstrakcji danych iCloud.
Na komputerze Mac przejdź do witryny iCloud Drive lub iCloud i zaloguj się przy użyciu tego samego konta Apple. Teraz możesz z łatwością przeglądać te pliki iPada.
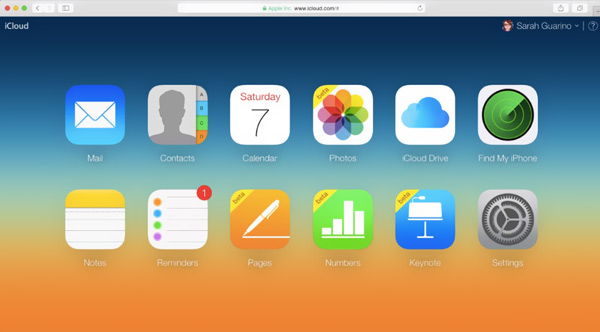
zrzut to jeden ze sposobów przesyłania przez Wi-Fi, aby bezprzewodowo udostępniać pliki między komputerem Mac a urządzeniami z systemem iOS. Umożliwia użytkownikom iOS natychmiastowe udostępnianie zdjęć, filmów, lokalizacji i innych informacji innym pobliskim urządzeniom Apple.
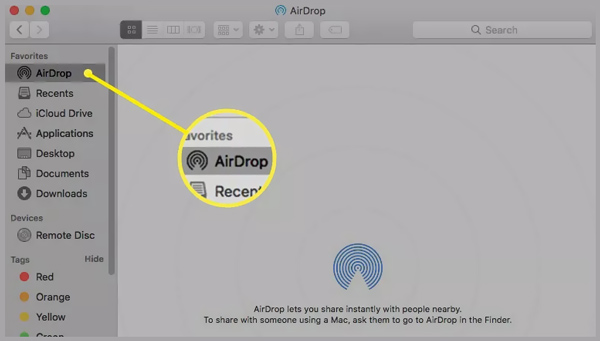
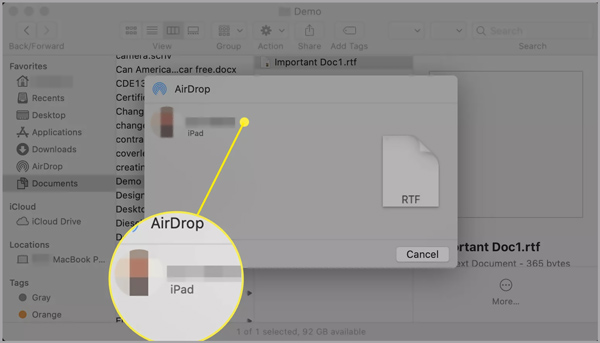
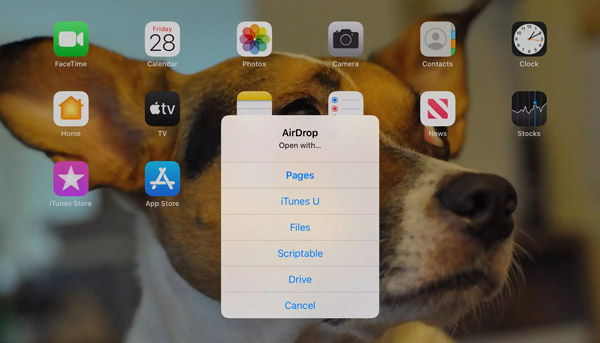
Jeśli chcesz skopiować pliki z iPada na komputer Mac, możesz podłączyć urządzenie iOS do komputera Mac za pomocą kabla błyskawicy, a następnie przesyłać pliki między dwoma urządzeniami Apple.
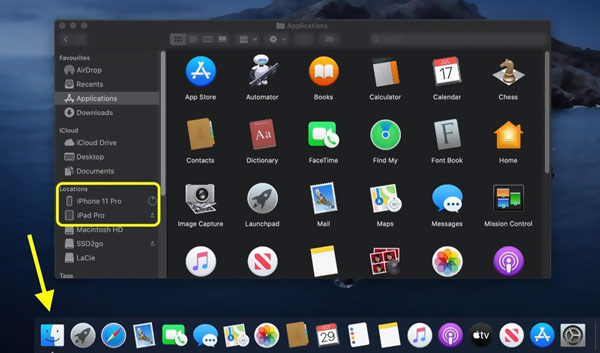
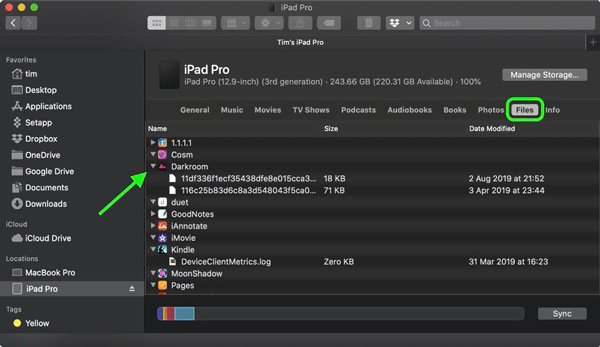
Pytanie 1. Jak przesyłać pliki z iPada na Maca za pomocą Bluetooth?
Bluetooth to powszechny sposób udostępniania plików. Zarówno Mac, jak i iPad są wyposażone w funkcję Bluetooth. Możesz więc na nim polegać, aby przenieść dane z iPada na komputer Mac.
Możesz kliknąć menu Apple na górze, wybrać opcję Preferencje systemowe, kliknąć Bluetooth, a następnie wybrać Pokaż Bluetooth na pasku menu. Teraz możesz kliknąć ikonę stanu Bluetooth i podłączyć ją do iPada. Z pewnością powinieneś włączyć Bluetooth na iPadzie, aby nawiązać połączenie. Następnie możesz wybrać plik na iPadzie, kliknąć Wyślij, wybrać Mac i rozpocząć przesyłanie.
Pytanie 2. Jak wykonać kopię lustrzaną mojego iPada na komputerze Mac?
Aby używać iPada jako drugiego wyświetlacza na komputerze Mac, możesz polegać na funkcji AirPlay. Włącz go na Macu i iPadzie, a następnie nawiąż połączenie. W ten sposób możesz łatwo wykonać kopię lustrzaną iPada na Maca.
Pytanie 3. Czy mogę AirDrop iPad pliki na komputer z systemem Windows?
Nie. zrzut może być używany tylko wśród produktów Apple, takich jak urządzenia iOS i Mac. Nie można jej używać na komputerze z systemem Windows ani telefonie z systemem Android.
Wnioski
Jak przesyłać pliki z iPada na Maca?? Po przeczytaniu tej strony możesz nauczyć się skutecznych metod 5 do kopiowania lub udostępniania danych iPada na komputerze Mac. W rzeczywistości, jeśli chodzi o przesyłanie danych iOS, powinieneś bezpłatnie pobrać zalecane FoneTrans do zarządzania i przesyłania plików iPhone'a, iPada lub Maca.
Przenieś plik iPada
1.1 Przenieś zdjęcia iPada do komputera 1.2 Przenieś muzykę z iPada do komputera 1.3 Przenieś pliki iPada do komputera 1.4 Przenieś zdjęcia iPada do komputera Mac 1.5 Przenieś filmy z iPada na komputer Mac 1.6 Przenieś muzykę z iPada na komputer Mac 1.7 iPad na Mac Transfer 1.8 iPad do komputera 1.9 Synchronizuj pliki iPada z komputerem
Najlepsze oprogramowanie iOS Transfer do zarządzania i przesyłania plików iOS z iPhone'a / iPada / iPoda na komputer lub odwrotnie bez uruchamiania iTunes.
100% bezpieczeństwa. Bez reklam.
100% bezpieczeństwa. Bez reklam.