FaceTime to program do połączeń wideo, który pozwala wszystkim użytkownikom iOS i Mac komunikować się ze sobą bezprzewodowo. Możesz wykonywać bezpośrednie rozmowy FaceTime ze znajomymi lub współpracownikami bez dodatkowych opłat. Ponadto możesz rozpocząć grupowe połączenie FaceTime z wieloma osobami jednocześnie.
Jednak zawsze występują te lub inne problemy z FaceTime na komputerach Mac i iPhone. Na przykład możesz napotkać Grupową FaceTime, która nie pokazuje twarzy, grupową kamerę FaceTime nie działa, dźwięk FaceTime nie działa na komputerach iPhone i Apple Mac. W tym czasie możesz podjąć działania wymienione poniżej, aby naprawić problemy z działaniem FaceTime na różnych urządzeniach Apple.
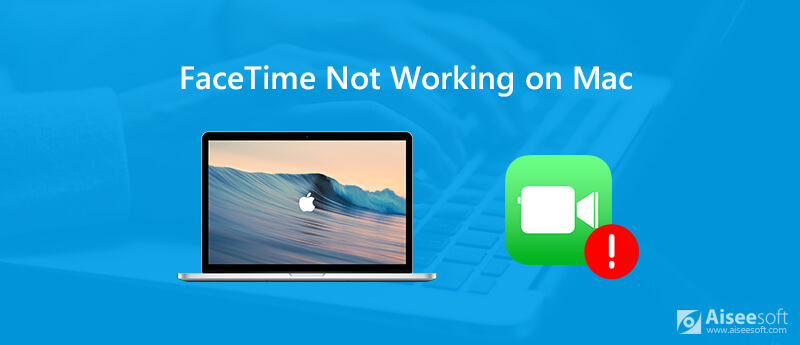
Jeśli Twój iPhone zawiesza się lub nie reaguje przez długi czas, możesz wymusić ponowne uruchomienie iPhone'a, aby go odświeżyć. W związku z tym możesz ponownie uruchomić aplikację FaceTime, aby usunąć usterki. Czasami usterka losowej aplikacji może powodować, że FaceTime nie działa na komputerach Mac, iPad, iPhone i innych.
Uwaga: Możesz przestać używać innych aplikacji do rozwiązywania problemów FaceTime. Ponieważ aplikacje powodujące konflikt mogą powodować, że FaceTime również nie działa na komputerach Mac.
Jeśli połączenie FaceTime jest opóźnione lub ciągle kończy się niepowodzeniem, musisz mieć oko na połączenie internetowe. Niska prędkość Wi-Fi może spowodować, że FaceTime nie będzie dostępny. Niektórzy ludzie mogą się zastanawiać: „Dlaczego mój FaceTime nie działa?”. Cóż, to nie Apple FaceTime nie działa, ale połączenie internetowe nie działa.
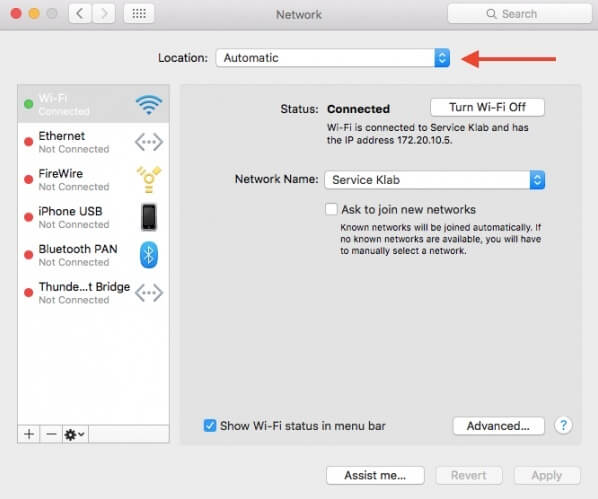
Możesz zrestartować router bezprzewodowy lub modem, aby wyeliminować niektóre przypadkowe awarie oprogramowania układowego.
Nieprawidłowe dane osobowe FaceTime mogą spowodować, że FaceTime nie będzie działać po zmianie numeru. Dlatego lepiej sprawdzić, czy poprawnie skonfigurowałeś FaceTime na komputerze Mac.
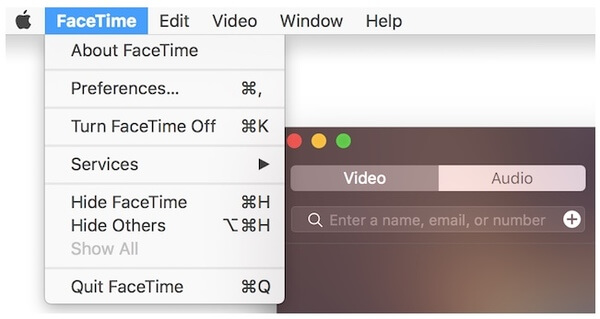
Tak, nieprawidłowa data i godzina mogą spowodować, że FaceTime również nie będzie mógł działać. W większości przypadków ustawienia daty i godziny na komputerze Mac zależą od strefy czasowej. Możesz to sprawdzić, aby zobaczyć, czy to jest prawdziwa przyczyna niedziałania Facetime na Macu.
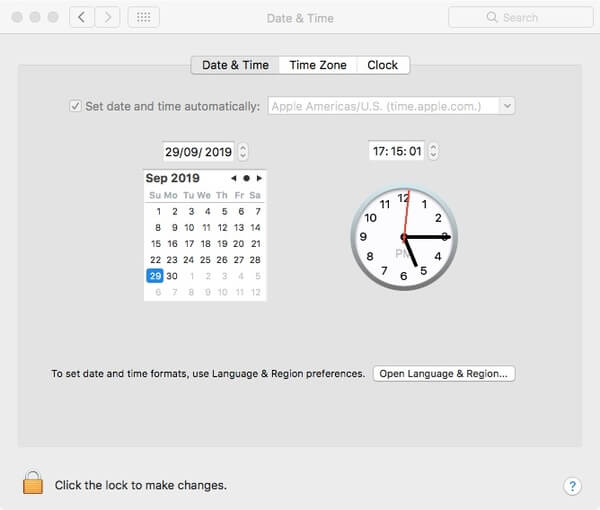
Ważne są również ustawienia serwera DNS. W porównaniu z innymi metodami rozwiązywania problemów FaceTime początkującym jest to trudne. Dlatego jest to alternatywny sposób, aby naprawić grupę FaceTime, która nadal nie działa, i inne uporczywe błędy FaceTime.
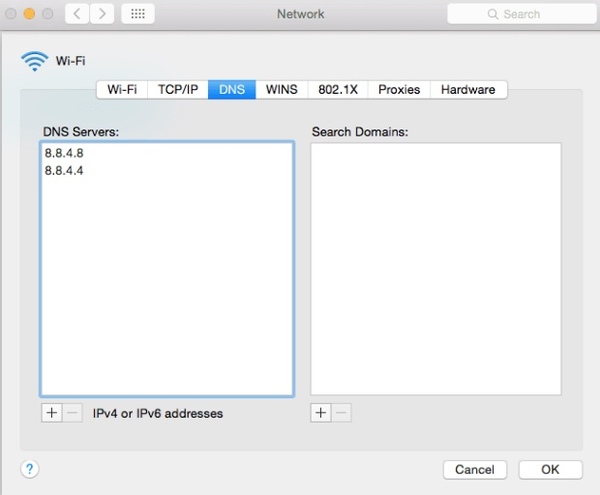
Jeśli na komputerze Mac brakuje miejsca, przekonasz się, że wszystko działa wolno na komputerze Mac, a także w aplikacji FaceTime. Możesz kliknąć „Apple” > „Informacje o tym komputerze Mac” > „Pamięć”, aby zobaczyć dostępne miejsce na dysku startowym komputera Mac. Jeśli jest mniej niż 20% dostępnego miejsca na komputerze Mac, możesz nawet otrzymać powiadomienie „Dysk startowy jest prawie pełny„. Jeśli nie masz pojęcia, który plik usunąć, możesz się do niego zwrócić Aiseesoft Mac Cleaner o pomoc. Oto główne powody:

Pliki do Pobrania
100% bezpieczeństwa. Bez reklam.
Mam nadzieję, że dzięki powyższym rozwiązaniom poradzisz sobie z FaceTime, który nie działa na komputerze Mac. Jeśli nadal masz problemy z połączeniem lub odpowiedzią FaceTime, skontaktuj się z nami. Chętnie Ci pomożemy, kiedy tylko będziesz tego potrzebować.
Funkcje nie działają na komputerach Mac
1. Napraw zrzut ekranu na komputerze Mac nie działa 2. Napraw iMessage przestaje działać 3. Napraw dźwięk Mac nie działa 4. Napraw Bluetooth nie działa na komputerze Mac 5. Napraw FaceTime nie działa na komputerze Mac 6. Rozwiązywanie problemów i naprawa Safari nie działa na komputerze Mac 7. Aparat Mac nie działa
Mac Cleaner to profesjonalne narzędzie do zarządzania komputerami Mac w celu usuwania niepotrzebnych plików, bałaganu, dużych / starych plików, usuwania duplikatów plików i monitorowania wydajności komputera Mac.
100% bezpieczeństwa. Bez reklam.