Niezależnie od tego, czy chcesz ponownie zainstalować system operacyjny, czy wyczyścić dane w celu sprzedaży, będziesz musiał przywrócić komputer Mac do ustawień fabrycznych i wyczyścić wszystko, co chcesz. Czy wiesz jak przywrócić MacBooka Pro do ustawień fabrycznych?
Przywrócenie komputera Mac może pomóc w ponownej instalacji systemu Mac OS i wyczyszczeniu niepotrzebnych rzeczy, aby uzyskać większą szybkość działania. Mac jest wyposażony we wbudowany dysk odzyskiwania, po przywróceniu MacBooka do ustawień fabrycznych może pomóc w ponownej instalacji macOS. Ale przed usunięciem komputera Mac wykonaj kopię zapasową wszystkich ważnych plików. Teraz możesz skorzystać z przewodnika, aby przywrócić MacBooka Pro do ustawień fabrycznych.
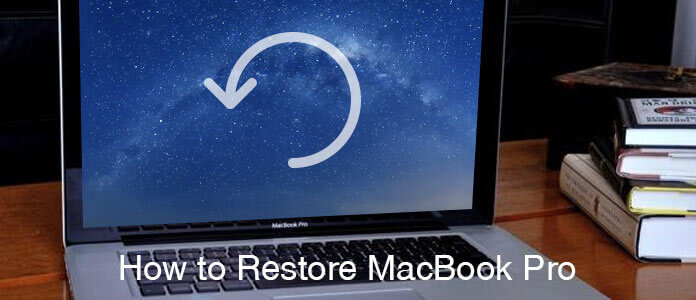
Jeśli nie wiesz, jak wykonać kopię zapasową na komputerze Mac, przed przywróceniem MacBooka Pro do ustawień fabrycznych pokażemy, jak wykonać kopię zapasową danych Maca.
Krok 1Kliknij „Apple Menu” na górnym pasku i wybierz „Preferencje systemowe” z rozwijanej listy.

Krok 2Znajdź aplikację „Time Machine” i otwórz ją.
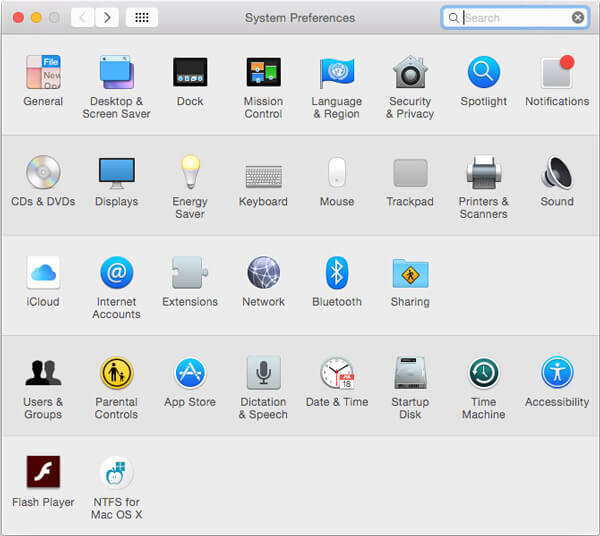
Krok 3Wybierz opcję „Wybierz dysk kopii zapasowej”, a następnie wybierz dysk, aby utworzyć kopię zapasową.
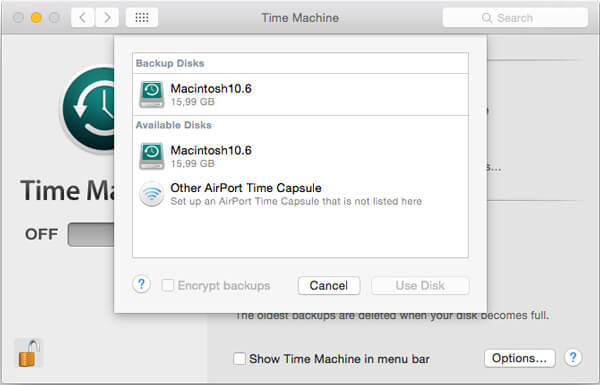
Uwaga: Możesz zaznaczyć „Automatycznie wykonaj kopię zapasową”, aby automatycznie wykonać kopię zapasową plików Mac na dysk. Po utworzeniu kopii zapasowej możesz łatwo przywróć dane z Time Machine po ustawieniach fabrycznych na komputerze Mac. Jeśli chcesz, Carbon Copy Cloner jest dobrym narzędziem do tworzenia kopii zapasowych i przywracania danych.
Jeśli utworzono już kopię zapasową wszystkich niezbędnych plików na komputerze Mac, możesz rozpocząć przywracanie MacBooka Pro do ustawień fabrycznych, usuwając komputer Mac. Niezależnie od tego, czy chcesz przywrócić MacBooka do ustawień fabrycznych, czy ponownie zainstalować system macOS, upewnij się, że komputer Mac ma dobre połączenie internetowe.
Krok 1Kliknij „Apple Menu” na górnym pasku i wybierz opcję „Uruchom ponownie”.

Krok 2Po ponownym uruchomieniu komputera MacBook Pro naciśnij jednocześnie „Commend” i „R”, gdy usłyszysz dźwięk uruchamiania Apple.
Krok 3Zwolnij klawisze „Commend” i „R”, gdy zobaczysz logo Apple na ekranie.
Krok 4Wybierz „Narzędzie dyskowe” z menu „Odzyskiwanie”. Kliknij przycisk „Kontynuuj”, aby przejść do następnego kroku.
Krok 5Kliknij „Usuń”> „Mac OS Extended”, a następnie wprowadź nazwę dysku.
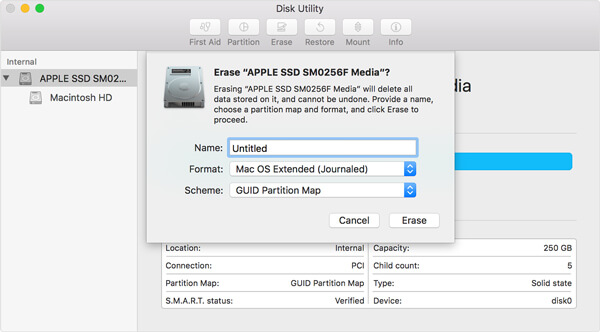
Krok 6Kliknij „Wymaż”, aby przywrócić MacBooka Pro do ustawień fabrycznych i usunąć z niego wszystkie pliki.
Krok 1Z rozwijanej listy „Disk Utility” wybierz „Quick Disk Utility”> „Reinstall macOS”.
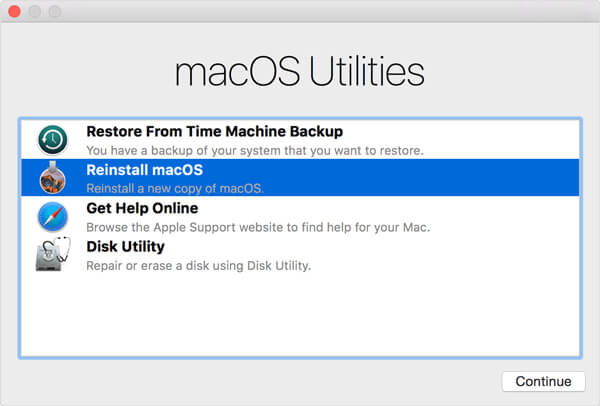
Krok 2Kliknij „Kontynuuj”, aby potwierdzić operację. Następnie możesz postępować zgodnie z instrukcjami, aby ponownie zainstalować system macOS.
Uzyskaj więcej informacji tutaj zainstaluj ponownie komputer Mac.
Jeśli wszystko, czego potrzebujesz, to wyczyszczenie wszystkich danych na komputerze Mac w celu sprzedaży, możesz wyczyścić komputer Mac zamiast przywracania MacBooka Pro do ustawień fabrycznych. Jeśli chcesz zwolnić miejsce na komputerze Mac, możesz polegać na profesjonalistach Mac Cleaner. Umożliwia znajdowanie i usuwanie wszystkich niepotrzebnych i niepotrzebnych plików, monitorowanie wydajności komputera Mac, w tym wykorzystania dysku, stanu baterii, zużycia pamięci i procesora oraz wiele innych. Możesz go bezpłatnie pobrać i spróbować.
Krok 1Pobierz, zainstaluj i uruchom Mac Cleaner na MacBooku Pro. Pozwala monitorować stan systemu Mac.

Krok 2Wybierz jeden moduł z lewej strony, na przykład „Niepotrzebne pliki”, „Niepotrzebne pliki” i „Duże i stare pliki”. Tutaj bierzemy za przykład „niepotrzebne pliki”, kliknij na niego, a następnie kliknij „Skanuj”, aby przeanalizować wszystkie niepotrzebne pliki na komputerze Mac.

Krok 3Kliknij przycisk „Przejrzyj”, aby sprawdzić wyniki skanowania. Wszystkie niepotrzebne pliki, takie jak pamięć podręczna aplikacji, dzienniki systemowe, śmieci fotograficzne, pamięć podręczna systemu i inne, zostaną wyświetlone w kategoriach. Wybierz te, które chcesz usunąć i kliknij przycisk „Wyczyść”.

W ciągu zaledwie kilku kliknięć możesz wygodnie wyczyścić komputer Mac. Dzięki niemu nie musisz już przywracać MacBooka Pro, aby uzyskać więcej miejsca.
Wnioski
W tym artykule mówimy głównie o jak przywrócić MacBook Pro. Pokażemy, jak krok po kroku przywrócić MacBooka Pro do ustawień fabrycznych. Ponadto mówimy, jak wykonać kopię zapasową komputera Mac przed przywróceniem komputera Mac. Zalecany jest potężny Mac Cleaner posprzątaj komputer Mac, możesz go bezpłatnie pobrać i spróbować.