Nie można zaprzeczyć, że Microsoft wprowadził wiele wspaniałych funkcji do systemu Windows, takich jak Cortana, jeden z najlepszych inteligentnych asystentów. Jednak każda moneta ma dwie strony, podobnie jak Windows 10. Do tej pory na forach internetowych i sieciach społecznościowych jest wiele wpisów i tweetów związanych z zielonym ekranem śmierci, znanym również jako GSOD.
Niektóre osoby pytały, co powoduje GSOD i czy na stałe zastąpi niebieski ekran śmierci.
Według Microsoftu nowy schemat kolorów zostanie zastosowany tylko do kompilacji poufnych informacji o systemie Windows 10.
W tym samouczku skupimy się na ważniejszym problemie, jak naprawić błąd zielonego ekranu w systemie Windows 10.
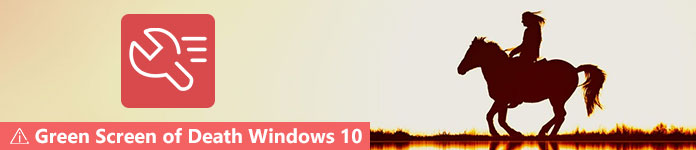
Zielony ekran śmierci w systemie Windows 10

Komputer z zielonym ekranem można napotkać tylko wtedy, gdy zainstalowano kompilację Windows 10 14997 lub 15002.
Microsoft używa innego koloru dla kompilacji poufnych informacji dla systemu Windows 10, aby rozróżnić problemy występujące w wersjach wewnętrznych i produkcyjnych.
Jednym z powodów, dla których się pojawia, jest uszkodzony plik systemowy. Innymi słowy, zielony ekran informuje, że coś jest nie tak z plikami systemowymi i nie możesz uzyskać dostępu do systemu normalnie, podobnie jak WHEA_UNCORRECTABLE_ERROR, który jest błędem sprzętowym powodującym wyłączenie komputera i ochronę przed utratą danych.
Kiedy zdarza się GSOD, pierwszą rzeczą, którą powinieneś zrobić, jest zrestartowanie systemu Windows 10. Jeśli GSOD nadal pojawia się, możesz wypróbować poniższe rozwiązania, aby rozwiązać ten problem.

Chociaż system Windows 10 ma potężną zaporę ogniową, wielu użytkowników woli korzystać z oprogramowania antywirusowego innych firm. Prawdą jest, że oprogramowanie antywirusowe jest w stanie zapobiec osobistym plikom i danym przed wirusami, trojanami, oprogramowaniem ransomware i innym złośliwym oprogramowaniem. Jednak zwykle ładuje się przed przejściem do systemu operacyjnego Windows, traktuje niektóre pliki systemowe jako wirusy i zatrzymuje je. W rezultacie otrzymasz komputer z zielonym ekranem.
Jeśli masz oprogramowanie antywirusowe i wystąpi GSOD, zalecamy wyłączenie oprogramowania lub odinstalowanie go.

Innym możliwym rozwiązaniem, aby naprawić komputer z zielonym ekranem, jest aktualizacja sterowników do tej pory w trybie awaryjnym.
Krok 1 Uruchom ponownie komputer kilka razy, a podczas rozruchu uruchom Automatyczną naprawę.
Krok 2 Przejdź do Rozwiązywanie problemów -> Opcje zaawansowane -> Uruchamianie systemu i kliknij przycisk Uruchom ponownie, aby otworzyć ekran menu rozruchu.
Krok 3 Następnie wybierz opcję Tryb awaryjny z obsługą sieci, aby uruchomić system w trybie awaryjnym.
Krok 4 Wprowadź Menedżera urządzeń w menu wyszukiwania. Po wyświetleniu okna Menedżera urządzeń kliknij prawym przyciskiem myszy urządzenie podstawowe i kliknij Aktualizuj oprogramowanie sterownika. Następnie zaktualizuj sterowniki dla innych urządzeń.
Teraz uruchom ponownie system Windows 10 w trybie normalnym, aby sprawdzić, czy GSOD znika.

Istnieje wiele urządzeń peryferyjnych dla komputera z systemem Windows 10, takich jak zewnętrzna klawiatura, karta flash USB i inne. Czasami urządzenia te mogą być w konflikcie z plikami systemowymi Windows 10 i powodować zielony ekran śmierci.
Rozwiązanie jest proste - wystarczy odłączyć i usunąć wszystkie urządzenia peryferyjne podłączone do komputera i uruchomić je ponownie.

Jak wspomniano powyżej, Microsoft wprowadził wiele nowych funkcji do najnowszego systemu operacyjnego Windows. Na przykład naprawa przy uruchamianiu to wbudowane rozwiązywanie problemów z zielonym ekranem systemu Windows 10.
Krok 1 Odwiedź oficjalną stronę Microsoft na dostępnym komputerze i pobierz plik ISO Creators Update, aby utworzyć dysk rozruchowy lub urządzenie USB.
Krok 2 Włóż nośnik rozruchowy do komputera i uruchom go ponownie. Następnie pojawi się ekran instalacyjny zamiast zielonego ekranu. Kliknij Napraw komputer -> Rozwiązywanie problemów -> Naprawa przy uruchamianiu i wybierz Windows 10.
Krok 3 Poczekaj na zakończenie procedury rozwiązywania problemów i uzyskaj dostęp do systemu Windows 10 jak zwykle.

Najnowszym rozwiązaniem problemu z błędem GSOD jest ponowna instalacja systemu Windows 10 na komputerze. Niemniej jednak spowoduje to usunięcie danych z dysku twardego.
Krok 1 Włóż dysk rozruchowy lub USB do komputera i uruchom go ponownie.
Krok 2 Poczekaj, aż komputer uruchomi się na nośniku startowym i wypełnij wymagane informacje, takie jak język. Naciśnij przycisk Zainstaluj teraz, aż zobaczysz okno Instalatora systemu Windows.
Krok 3 Następnie wykonaj asystenta ekranowego, aby wykonać pozostałe kroki i zakończyć proces.
Jeśli stwierdzisz, że Twoje dane zostały utracone po naprawieniu zielonego ekranu systemu Windows 10, nie martw się, a Aiseesoft Odzyskiwanie danych ma możliwość odzyskania danych. Jego kluczowe cechy to:
1. Pobierz dane z dysków twardych, kart pamięci, dysku flash, aparatu cyfrowego i innych urządzeń.
2. Obsługa obrazów, dokumentów, plików audio, filmów, wiadomości e-mail i innych typów danych.
3. Pracuj nad odzyskiwaniem danych z powodu GSOD, przypadkowego usunięcia, awarii systemu i innych.
4. Wyświetl podgląd utraconych plików i zdecyduj o ich odzyskaniu lub niektórych.
5. Przyspiesz proces odzyskiwania danych za pomocą sprzętu i zaawansowanych technologii.
6. Dostępne dla Windows 10/8 / 8.1 / 7.
Jak skutecznie odzyskać dane na zielony ekran śmierci

Krok 1 Zainstaluj najlepsze oprogramowanie do odzyskiwania danych na swoim komputerze
Pobierz i zainstaluj Data Recovery na swoim komputerze po pozbyciu się zielonego ekranu śmierci. Następnie uruchom oprogramowanie z pulpitu, aby rozpocząć odzyskiwanie utraconych danych.

Krok 2 Wybierz typ danych i dysk twardy
Zaznacz pola wyboru obok typów danych, które chcesz odzyskać, takich jak obraz, audio, wideo itp. Następnie wybierz dysk lokalny, na którym przechowywane są oryginalne dane. Po kliknięciu przycisku Skanuj odzyskiwanie danych będzie działać automatycznie.

Krok 3 Odzyskaj dane jednym kliknięciem
Przechodząc do okna wyników, wyświetl podgląd utraconych plików i wybierz żądane dane.
Jeśli nie możesz go znaleźć, naciśnij przycisk Głębokie skanowanie, aby głęboko sprawdzić utracone dane. Na koniec kliknij przycisk Odzyskaj. Kilka sekund później odzyskasz swoje dane.
Na podstawie powyższych informacji musisz zrozumieć, co powinieneś zrobić, gdy pojawi się zielony ekran śmierci.
Ogólnie rzecz biorąc, na zielonym ekranie komputera widać kilka elementów: zdanie ostrzegawcze, kod QR, który pomoże znaleźć więcej informacji i rozwiązań dotyczących błędu, oraz kod stop. Ponadto przedstawiliśmy pięć rozwiązań umożliwiających szybkie i proste rozwiązanie tego problemu. Jeśli martwisz się utratą danych podczas rozwiązywania problemów, możesz wypróbować Aiseesoft Data Recovery, który jest profesjonalnym sposobem na odzyskanie utraconych danych dla użytkowników systemu Windows 10, którzy napotkają GSOD.