Wykonanie zrzutu ekranu na komputerze Mac to świetny sposób do pracy, archiwizacji, wysłania do pomocy technicznej lub po prostu do zapamiętania ciekawego momentu, który dzieje się na ekranie. Kiedy otrzymasz zrzut ekranu, możesz zostać złapany w szczyptę i zastanawiać się, jak usunąć niechciane części zrzutu ekranu i skupić się na ważnej części tego obrazu. Więc jeśli szukasz przytnij zrzut ekranu na komputerze Mac i osiągnij ten doskonały plon, czytaj dalej, aby dowiedzieć się, jak to zrobić na komputerze Mac.
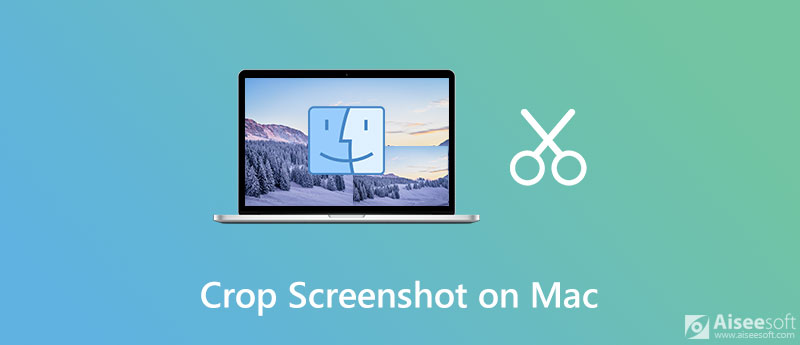

Pliki do Pobrania
100% bezpieczeństwa. Bez reklam.
100% bezpieczeństwa. Bez reklam.
Istnieją dwie różne metody zmiany rozmiaru zrzutu ekranu na komputerze Mac. Tutaj pokażemy, jak usunąć niezaznaczone części zrzutu ekranu z widoku za pomocą Podglądu i Zdjęć.
Podgląd to domyślna aplikacja w systemie macOS do obsługi plików graficznych, takich jak JPG i PNG oraz PDF. Chociaż jest używany głównie do przeglądania różnych dokumentów, ma kilka całkiem fajnych funkcji edycji obrazu. Dlatego możesz użyć aplikacji Podgląd, aby przyciąć zrzuty ekranu na komputerze Mac.
Oto jak przyciąć zrzut ekranu za pomocą aplikacji Podgląd na komputerze Mac:
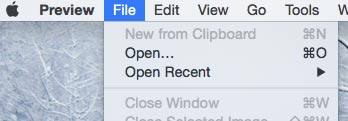
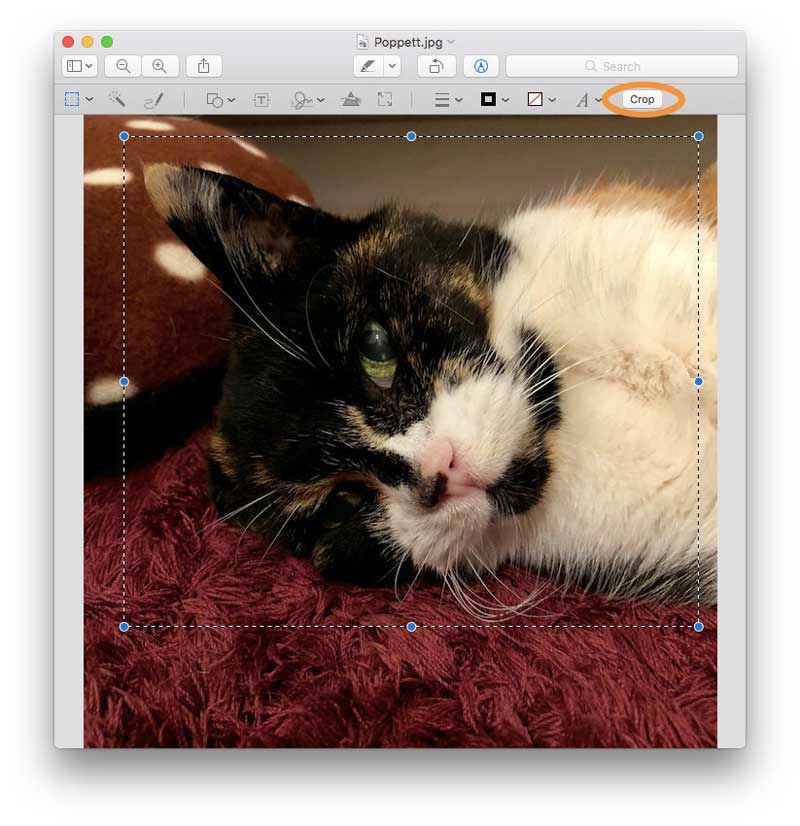
Oprócz korzystania z aplikacji Podgląd możesz także użyć aplikacji Zdjęcia, aby zmienić rozmiar skrótów po robienie zrzutów ekranu na komputerze Mac. To narzędzie jest dostępne dla użytkowników komputerów Mac i wystarczy zaktualizować komputer Mac do dowolnego systemu Mac OS X z Yosemite lub nowszego, aby korzystać z tej wspaniałej natywnej aplikacji.
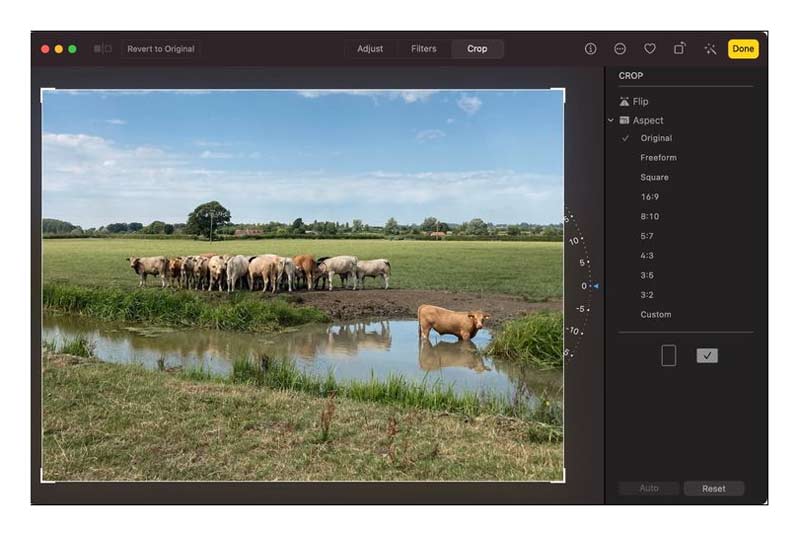
Możesz także użyć aplikacji Zdjęcia na Maca, aby uporządkować swoje zdjęcia, filmy, wspomnienia, ulubione, osoby i nie tylko w bibliotece.
Związane z: Nie można zapisać zrzutu ekranu - jak to naprawić?
Czy mogę używać programu Photoshop do przycinania zrzutów ekranu na komputerze Mac?
Tak, Photoshop to doskonały edytor obrazów, który umożliwia łatwe przycinanie obrazu. Ale nie jest to domyślna aplikacja na Macu, musisz ją pobrać i zainstalować przed użyciem jej do zmiany rozmiaru skrótów. Najłatwiejszym sposobem przycięcia zrzutu ekranu na komputerze Mac jest użycie domyślnej aplikacji, takiej jak Podgląd.
Gdzie są zrzuty ekranu na komputerze Mac?
Domyślnie zrzuty ekranu komputera Mac są automatycznie zapisywane na pulpicie pod nazwą „Zrzut ekranu [data] o [godzina].png”. W systemie macOS Mojave lub nowszym możesz zmienić domyślną lokalizację zapisywanych zrzutów ekranu w menu Opcje w aplikacji Zrzut ekranu. Możesz także przeciągnąć miniaturę do folderu lub dokumentu.
Jak skopiować zrzut ekranu do schowka?
Aby skopiować zrzut ekranu do Schowka, naciśnij i przytrzymaj klawisz Control podczas robienia zrzutu ekranu. Następnie możesz wkleić zrzut ekranu w innym miejscu. Lub użyj uniwersalnego schowka, aby wkleić go na innym urządzeniu Apple.
Wnioski
Dzięki wbudowanym aplikacjom do edycji zdjęć Preview i Photos nie musisz instalować skomplikowanego programu do edycji obrazu, aby przycinać i zmieniać rozmiar zrzutów ekranu na komputerze Mac, a przycinanie obrazu można łatwo wykonać. Wystarczy wiedzieć, jak z nich korzystać i możesz zacząć cieszyć się nimi za darmo.
Wskazówki dotyczące zrzutów ekranu
Zrzut ekranu w programie Windows Media Player Zrzut ekranu Cała strona internetowa Zrzut ekranu Część ekranu Screen Record Instagram Story Gdzie są zapisywane zrzuty ekranu Steam Zrzut ekranu z wideo Zrzut ekranowy Alcatel Zrób zrzut ekranu na Lenovo Zrób zrzut ekranu na HP Zrób zrzut ekranu w grze Minecraft Zrób zrzut ekranu przeglądarki Google Chrome Użyj Snagit Scrolling Capture, aby wykonać zrzut ekranu na całej stronie Rób zrzuty ekranu Surface Pro Zrzut ekranu na HTC Zrzut ekranu w Firefoksie Przytnij zrzut ekranu na komputerze Mac Przycinaj zrzuty ekranu w systemie Windows
Aiseesoft Screen Recorder to najlepsze oprogramowanie do nagrywania ekranu do przechwytywania dowolnych czynności, takich jak filmy online, połączenia z kamerą internetową, gry w systemie Windows / Mac.
100% bezpieczeństwa. Bez reklam.
100% bezpieczeństwa. Bez reklam.