Zrzut ekranu przynosi użytkownikom wiele korzyści.
Niezależnie od tego, czy chcesz przechwycić ekran z gry, zrobić zdjęcie rozmowy wideo Skype, czy też nagrać obraz z pulpitu lub programów online, zrobienie zrzutu ekranu na Surface Pro możesz nagrywać wszystko lub czynności, których potrzebujesz.
Istnieje wiele metod drukowanie ekranu na Surface Pro, a tutaj zebraliśmy 5 najlepszych darmowych sposobów szybkiego zrobienia zrzutu ekranu na Surface Pro dla wszystkich modeli.

Od swoich narodzin w 2013 roku Surface Pro wypuścił serię od Surface Pro 1 do Surface Pro X. Istnieją pewne niewielkie różnice między przyciskami i klawiaturami. A sposoby robienia zrzutów ekranu na różnych modelach działają inaczej.
Bez względu na model Twojego Surface Pro, pierwszym sposobem korzystania z bezpłatnego narzędzia do przechwytywania ekranu jest łatwe wykonywanie zrzutów ekranu.
Darmowe narzędzie do zrzutów ekranu dla Surface Pro to Aiseesoft Screen Recorder.
Aiseesoft Screen Recorder to wszechstronne oprogramowanie do przechwytywania ekranu do nagrywania wideo, obrazów ekranu i dźwięku na Surface Pro. Może uchwycić dowolną scenę z dowolnego miejsca na komputerze. Niezależnie od tego, czy chcesz zrobić zrzuty ekranu gry, filmu, seminarium internetowego czy rozmowy wideo, możesz łatwo wykonać migawki bez kłopotów.

Pliki do Pobrania
Aiseesoft Screen Recorder - bezpłatne narzędzie do tworzenia zrzutów ekranu Surface Pro
100% bezpieczeństwa. Bez reklam.
100% bezpieczeństwa. Bez reklam.
Aby uzyskać wiedzę, wykonaj proste czynności wymienione poniżej.
Ten sposób robienia zrzutów ekranu na Surface Pro dotyczy Surface Pro X, 7, 6, 5, 4, 3, 2, 1 i innych modeli Surface, takich jak Surface Duo, Surface Book, Surface Go, Surface Laptop itp.
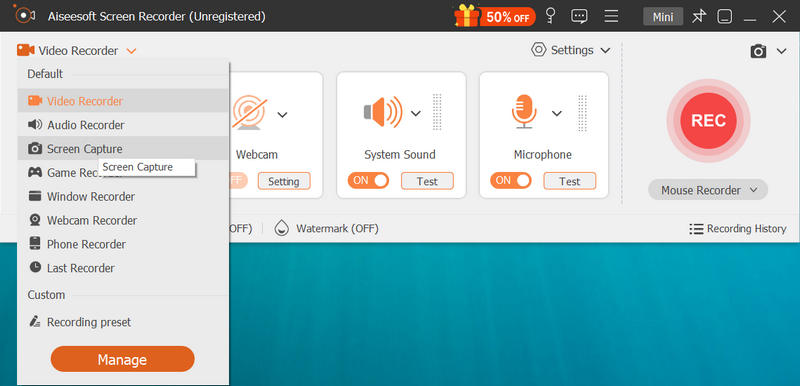
Aby zmienić formaty wyjściowe zrzutów ekranu, możesz to dostosować, klikając menu w głównym interfejsie, wybierając Preferencjei poruszanie się po Wydajność aby wybrać format zrzutu ekranu z PNG, JPG / JPEG, BMP, GIF lub TIFF.


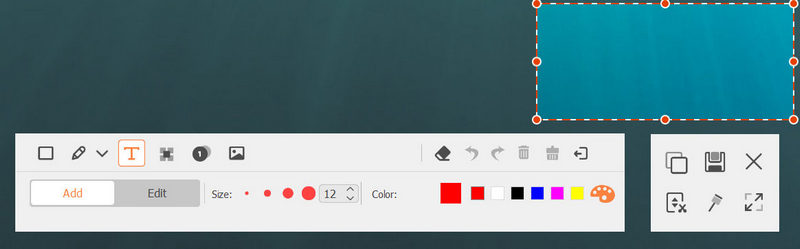
To wszystko, co wiesz, jak zrobić zrzut ekranu na Surface Pro.
Podobny do zrzut ekranu w telefonie, Tablety Microsoft Surface Pro mają przełącznik umożliwiający zrobienie zrzutu ekranu za pomocą przycisków.
Ta metoda działa, gdy używasz Surface Pro w trybie tabletu bez połączenia z klawiaturą Type Cover.
Surface Pro 3 i wcześniejsze modele: Naciśnij i przytrzymaj przycisk Windows znajdujący się na ekranie tabletu, a następnie naciśnij i zwolnij Przycisk zmniejszania głośności od strony.
Surface Pro 4 i nowsze modele: Naciśnij i przytrzymaj przycisk Power a następnie naciśnij i zwolnij zwiększanie głośności przycisk z boku.
Następnie ekran tabletu Surface Pro przyciemnia się i ponownie staje się jasny, co oznacza, że zrzut ekranu został wykonany.
Wszystkie zrzuty ekranu zostaną zapisane w folderze o nazwie Zrzuty ekranu dla Zdjęcia biblioteki na Twoim Surface Pro.
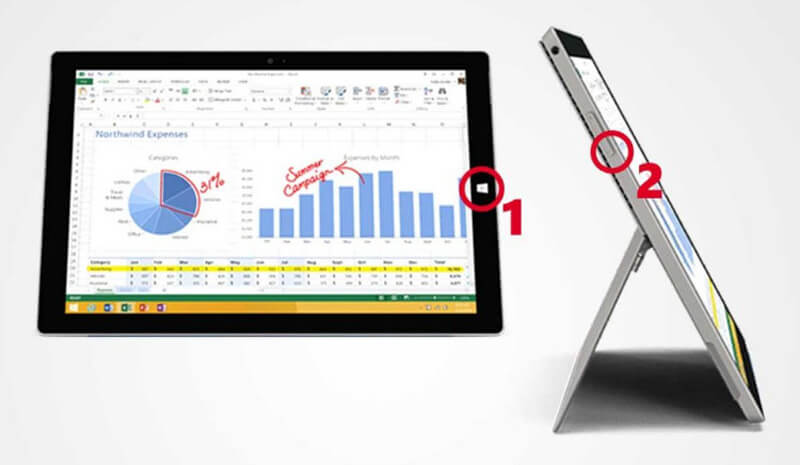
Microsoft Surface Pro wyposażony w Type Cover można przechwycić zrzut ekranu za pomocą kombinacji klawiszy. Podobnie jak w przypadku innych komputerów z systemem Windows, możesz użyć klawisza PrtScn, aby to zrobić.
Ten sposób wykonania zrzutu ekranu dotyczy urządzeń Surface Pro z akcesorium klawiaturowym.
Naciśnij i zwolnij PrtScn aby przechwycić pełny ekran.
Naciśnij przycisk Alt + PrtScn klawisz, aby zrobić zrzut ekranu aktywnego okna.
Następnie zrzut ekranu zostanie zapisany w schowku i możesz wkleić zrzut ekranu do Malowanie, słowolub inne obsługiwane programy do edycji zdjęć ty chciałbyś.
Aby zrobić zrzut ekranu i zapisać go na swoim Surface Pro, należy przytrzymać Windows i naciśnij PrtScn w tym samym czasie, zrzut ekranu przejdzie do Zdjęcia biblioteka.
PrtScn to magiczny klucz, który może pomóc w robieniu zrzutów ekranu na komputerze z systemem Windows HP, Lenovo, Dell itp.
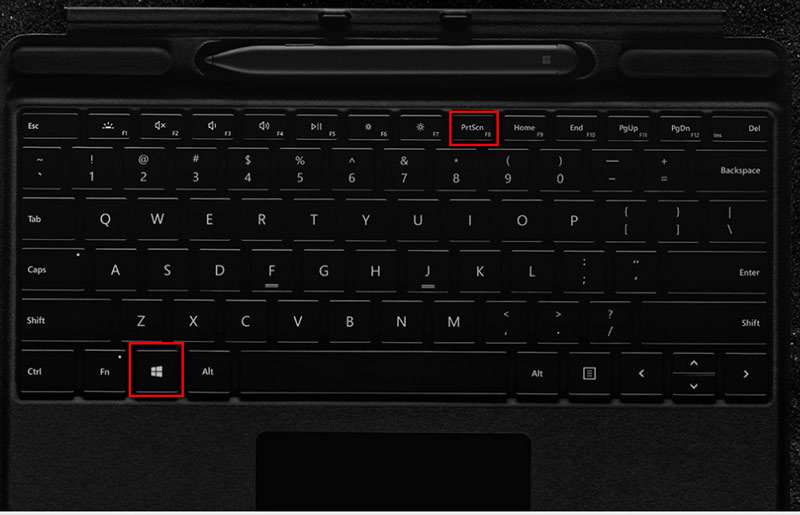
Nowe laptopy i tablety Surface Pro firmy Microsoft nie są wyposażone w klawiaturę. Aby zrobić zrzut ekranu na Surface Pro, możesz użyć innego akcesorium, Surface Pen. Pióro Surface jest dostarczane w zestawie z Surface Pro 3 i 4, a od Surface Pro 5 (78.99 USD) jest ono sprzedawane osobno.
Ta metoda jest dostępna dla Surface Pro z piórem.
Jedną z nowych funkcji jest szkic ekranu, który umożliwia drukowanie ekranu i oferuje funkcje edycji, takie jak rysowanie, kadrowanie itp.
tylko kliknij dwukrotnie gumkę przycisk na górze pióra Surface. Następnie kliknij Zapisz jako aby wyeksportować zrzut ekranu bezpośrednio na Surface.
Przed zapisaniem zrzutu ekranu możesz użyć jego Szkic ekranu aby edytować zrzut ekranu, taki jak przycinanie, rysowanie itp.
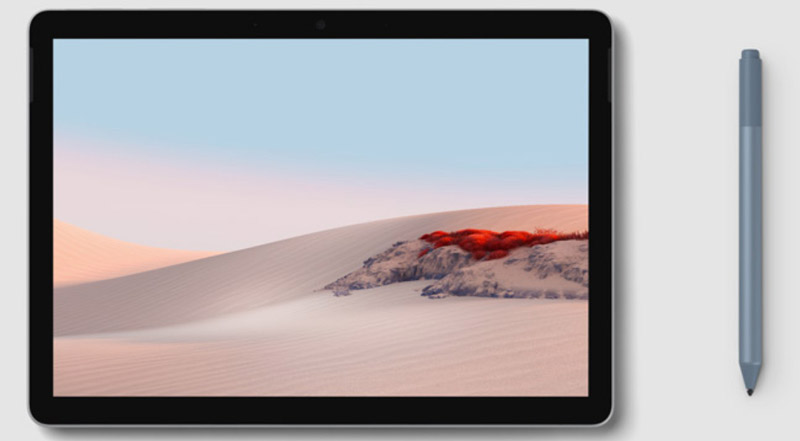
Oprócz wbudowanych funkcji zrzutu ekranu na Surface Pro, możesz także wydrukować ekran na Surface Pro za pomocą ukrytego narzędzia, Narzędzie Wycinanie, w systemie operacyjnym Windows.
Snipping Tool to tajne narzędzie do zrzutów ekranu w systemie Windows i nie przegap tej strony, aby znaleźć plik Narzędzie do wycinania na komputerze Mac
Nie możesz znaleźć programu PrtScn na Surface Pro 4?
Jeśli nie możesz znaleźć klucza PrtScn na Surface Pro, możesz zastąpić kombinacje klawiszy Fn + Windows + spacja zrobić zrzut ekranu.
Gdzie na Surface Pro są zapisywane zrzuty ekranu?
Domyślną lokalizacją zrzutów ekranu na Surface Pro będzie
C: \ Users \\ Pictures \ Screenshots.
Jak zmienić lokalizację mojego ekranu drukowania?
Krok 1. Kliknij prawym przyciskiem myszy plik Zrzuty ekranu folder i wybierz Właściwości z wyskakującego menu.
Krok 2. Kliknij Lokalizacja kartę, a następnie kliknij Przenieść przycisk.
Krok 3. Znajdź folder, którego chcesz użyć jako domyślnego folderu Screenshots, i kliknij Wybierz folder.
Następnie zrzuty ekranu zostaną zapisane w zmienionej lokalizacji.
Wnioski
Zrzut ekranu to łatwy sposób na nagranie dowolnej ważnej lub interesującej sceny na Surface Pro. Dzięki wbudowanym funkcjom i narzędziom do zrzutów ekranu możesz go wygodnie wypełnić. Ten post zawiera 5 bezpłatnych sposobów drukowania ekranu na urządzeniu Surface Pro i który z nich jest Twoim ulubionym?
Czy masz jakieś zalecane rozwiązania?
Daj mi znać, pozostawiając swoje komentarze poniżej.
Wskazówki dotyczące zrzutów ekranu
Zrzut ekranu w programie Windows Media Player Zrzut ekranu Cała strona internetowa Zrzut ekranu Część ekranu Screen Record Instagram Story Gdzie są zapisywane zrzuty ekranu Steam Zrzut ekranu z wideo Zrzut ekranowy Alcatel Zrób zrzut ekranu na Lenovo Zrób zrzut ekranu na HP Zrób zrzut ekranu w grze Minecraft Zrób zrzut ekranu przeglądarki Google Chrome Użyj Snagit Scrolling Capture, aby wykonać zrzut ekranu na całej stronie Rób zrzuty ekranu Surface Pro Zrzut ekranu na HTC Zrzut ekranu w Firefoksie Przytnij zrzut ekranu na komputerze Mac Przycinaj zrzuty ekranu w systemie Windows
Aiseesoft Screen Recorder to najlepsze oprogramowanie do nagrywania ekranu do przechwytywania dowolnych czynności, takich jak filmy online, połączenia z kamerą internetową, gry w systemie Windows / Mac.
100% bezpieczeństwa. Bez reklam.
100% bezpieczeństwa. Bez reklam.