Jak zwolnić miejsce na dysku na komputerze Mac?
Wielu użytkowników komputerów Mac nieuchronnie otrzyma monit „Dysk startowy jest prawie pełny” z niejasną notatką, która pozwala usunąć niektóre pliki, aby uzyskać więcej dostępnego miejsca na komputerze Mac.
Nawet jeśli możesz zignorować monit przez chwilę, pojawi się on ponownie wkrótce.
Podczas usuwania niektórych plików dysk startowy szybko się zapełni, a monit pojawi się ponownie. Dlatego powinieneś rozważyć ten problem, gdy zobaczysz „Dysk startowy jest prawie pełny„coś innego, o czym należy pamiętać, gdy pojawi się taka wiadomość na komputerze Mac, komputer będzie trochę trudny w wykonywaniu niektórych zadań, takich jak pobieranie aktualizacji aplikacji, korzystanie z pamięci wirtualnej, obsługa zdjęć i danych iCloud, i tak dalej na.
Czas zwolnić miejsce na dysku startowym. Omówimy kilka użytecznych wskazówek, jak szybko dowiedzieć się, co pochłania miejsce na dysku Mac, a także jak zwolnić miejsce na Macu, aby rozwiązać prawie pełny Mac.
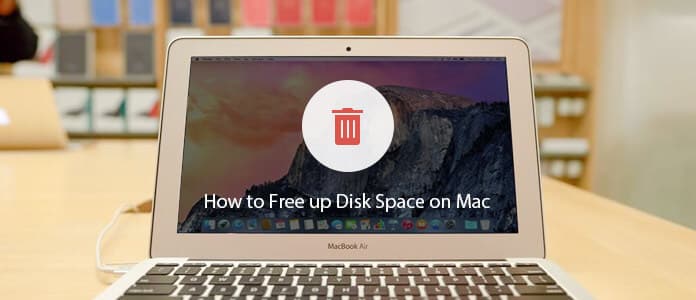
Na początek sprawdźmy, ile masz miejsca na dysku na komputerze Mac. Przejdź do Narzędzia dyskowego, przechodząc do Findera> Aplikacje> Narzędzia> Narzędzie dyskowe, a następnie kliknij dysk i sprawdź informacje:
Użytkownicy komputerów Mac mogą również zobaczyć, co zajmuje miejsce na dysku za pośrednictwem podsumowania pamięci systemowej. W ten sposób możesz uzyskać jasny obraz tego, co należy zrobić dalej i gdzie szukać czyszczenia dysku Mac.
1. Otwórz menu Apple i przejdź do „About This Mac”.
2. Kliknij kartę „Pamięć”. W przypadku starszych wersji systemu OS X najpierw kliknij „Więcej informacji”, a następnie wybierz kartę Pamięć.
3. Stąd możesz uzyskać przejrzysty przegląd wykorzystania pamięci i zobaczyć, co zajmuje miejsce. Wtedy będziesz wiedział, gdzie powinieneś zwrócić uwagę na zmniejszenie pojemności.
Jednak w przeglądzie magazynu czasami można zauważyć, że na dysku Mac znajduje się wiele plików, które chcesz zapisać. Na przykład „Zdjęcia” lub „Filmy” zajmują dużo miejsca na dysku lokalnym, ale nie chcesz ich usuwać. W takim przypadku możesz rozważyć przeniesienie ich na dysk zewnętrzny lub iCloud.
Prawdopodobnie możesz pobrać Aktualizacje systemu, ale jeszcze ich nie zainstalowałem. Dlatego mogą po prostu cicho przechowywać gdzieś na dysku Mac. Zajmują wiele gigabajtów i przed wykonaniem innych czynności porządkowych na komputerze Mac musisz zainstalować Aktualizacje systemu.

Prawdopodobnie pobieramy i zapisujemy na komputerze Mac przechwytywanie bogatych plików, takich jak zdjęcia wysokiej jakości lub filmy HD / 4K UHD. Wraz z rosnącą kolekcją dużych plików komputer Mac będzie działał wolniej niż wcześniej. Aby zwolnić miejsce na dysku na komputerze Mac, lepiej śledzić i zarządzać dużymi plikami na komputerze Mac, oprócz filmów lub zdjęć.
Jedną z opcji jest dysk iCloud lub dysk zewnętrzny. Możesz przenieść do nich te duże pliki, aby odzyskać dużo miejsca na dysku na komputerze Mac.
Tutaj pokażemy Ci, jak szybko zlokalizować duże pliki na komputerze Mac.
1. Kliknij menu Apple sider i kliknij „About this Mac”. Jeśli wcześniej usunąłeś tę opcję z paska bocznego, możesz przejść do Finder> Idź> Wszystkie moje pliki.
2. Kliknij ikonę koła zębatego> Rozmieść według> Rozmiar. Zobaczysz wszystkie swoje pliki od największych do najmniejszych.
Uwagi: Jeden punkt, który powinieneś wiedzieć, wszystkie moje pliki będą zawierać pliki lokalne i pliki na iCloud Drive, Dropbox itp. Jeśli chcesz sprawdzić lokalizację przed usunięciem danych, upewnij się, że opcja „Pokaż pasek ścieżki” jest aktywna. Wykorzystaj dyskrecję, aby ustalić, czy możesz usunąć niektóre duże pliki i elementy. Możesz usunąć większość dużych aplikacji, pliki .ipa z kopii zapasowych aplikacji na iOS, pliki .dmg obrazu dysku, archiwa zip, itp.
3. Możesz wysyłać duże przedmioty bezpośrednio z tego okna wyszukiwania, bezpośrednio przeciągając i upuszczając je do Kosza na pulpicie komputera Mac lub naciskając Command + Delete po ich wyróżnieniu.
Jest jeden świetny program, na który należy zwrócić uwagę, Mac Cleaner.
Uwaga: przed uruchomieniem jakiegokolwiek narzędzia do czyszczenia należy upewnić się, że na wszelki wypadek utworzono kopię zapasową wszystkich ważnych danych.
1 Uruchom Mac Cleaner na komputerze Mac
Pobierz Aiseesoft Mac Cleaner i uruchom go. Jesteś zdolny do sprawdź status systemu komputera Mac w interfejsie.

2 Skanuj duże i stare pliki Mac
Wybierz moduł z lewej strony jak Duże i stare pliki, Kliknij Scan przycisk, aby przeskanować pliki Mac.

3Kliknij przycisk przeglądania
Po zakończeniu skanowania możesz kliknąć Review przycisk w prawym dolnym rogu okna, aby przejrzeć wyniki skanowania. Lub możesz nacisnąć „Ponowne skanowanie”, aby ponownie przeskanować komputer Mac.

4 Przejrzyj i wybierz elementy
Szybko znajdziesz wszystkie duże i stare pliki wyświetlane w interfejsie Mac Cleaner. Dzięki temu programowi możesz zoptymalizować i zwolnić miejsce na Macu jednym kliknięciem.

5Czyszczenie zakończone
Te duże i stare pliki są natychmiast usuwane z komputera Mac.
Dla użytkowników, których komputery Mac mają system MacOS Sierra lub MacOS High Sierra, pomocne jest narzędzie do przechowywania. Kliknij opcję „Zarządzaj” w oknie Informacje o tym Macintoshu> Pamięć masowa. Po kliknięciu przycisku „Zarządzaj” pojawi się zakładka z zaleceniami z opcjami optymalizacji miejsca na dysku Maca, a także zakładki umożliwiające dokładniejsze przyjrzenie się różnym programom, plikom i opcją usuwania bez opuszczania okna.

Przechowuj w iCloud - ta funkcja umożliwia przechowywanie pulpitu, zdjęć, dokumentów i filmów w iCloud, a Apple automatycznie oszczędza lokalną przestrzeń w razie potrzeby.

Optymalizuj pamięć - po włączeniu tej funkcji na komputerze Mac oglądane filmy i programy telewizyjne w iTunes zostaną automatycznie usunięte, gdy zajdzie potrzeba na miejsce. I tylko ostatnie załączniki do wiadomości e-mail w aplikacji Mail będą przechowywane na komputerze Mac.

Opróżnij kosz automatycznie - Apple automatycznie usunie elementy wysłane do Kosza, gdy będą tam przez 30 dni.
Zwróć także uwagę na niektóre aplikacje, takie jak iPhoto, iMovie i Mail, które mają własne Kosze. Więc możesz też chcieć opróżnić ich śmieci.
• Poczta: kliknij Skrzynka pocztowa> Usuń usunięte elementy> We wszystkich kontach i Skrzynka pocztowa> Usuń niechcianą pocztę.
• iPhoto: kliknij iPhoto> Opróżnij kosz iPhoto. Jeśli chcesz odzyskać usunięte zdjęcia na komputerze Mac, odwiedź: odzyskaj usunięte zdjęcia na Macu.
• iMovie: kliknij Plik> Przenieś do kosza lub Plik> Przenieś odrzucone klipy do kosza.
To nie jest skończone. Musisz opróżnić Kosz. To może być często pomijany krok. Dane w Koszu nadal zajmują miejsce na Macu. Wysłanie czegokolwiek do Kosza nie oznacza jego usunięcia. Nadal możesz przywrócić z niego dane. Aby całkowicie usunąć, musisz opróżnić Kosz. Kliknij prawym przyciskiem myszy (lub klawisz Control + kliknięcie) ikonę Kosza i wybierz opcję „Opróżnij kosz”.

Innym dobrym sposobem na zwolnienie miejsca na dysku na komputerze Mac jest odinstalowanie aplikacji Mac, z których już nie korzystasz. Zasadniczo możesz przejść do /Applications/folder i odinstaluj aplikacje, których po prostu nie potrzebujesz lub możesz opcjonalnie usuń z Launchpada aplikacje pochodzące ze sklepu App Store, podobnie jak w iOS. Oczywiście jest to czasochłonne usuń programy z komputera Mac w ten sposób. Mac Cleaner. Jest wysoce zalecane tutaj do odinstalowania aplikacji Mac.

Folder Pobrane przez użytkownika może natychmiast gromadzić wszelkiego rodzaju pobierane rzeczy, a większość z nich nie jest już używana. Powinno to być główne miejsce, w którym wspomniane duże pliki gromadziły się w miarę upływu czasu. Sortowanie katalogu w widoku listy według rozmiaru pliku jest często bardzo pomocne w zawężaniu wzdęcia:

Ponownie, użytkownik będzie musiał podjąć decyzję, czy można usunąć lub usunąć elementy z folderu Pobrane, więc jeśli coś jest konieczne do zapisania lub otrzymania dużej liczby elementów, nie będziesz chciał tego usuwać, podczas gdy duże- Pliki .dmg o rozmiarze, stare aktualizacje kombi lub obrazy dysków i pliki zip, które zostały wyodrębnione lub wykorzystane już są często zapisywane do usunięcia.
Sprawdź tutaj usuń pliki do pobrania na komputerze Mac.
Po ciebie wolne miejsce na Macu, należy ponownie uruchomić komputer Mac. Jest to zawsze konieczne, ponieważ proste ponowne uruchomienie często może zwolnić sporo miejsca na dysku Mac, usuwając pliki tymczasowe i /private/var/folder Pamięć podręczna. Powoli zapełni to bałagan. Ponowne uruchomienie komputera Mac będzie również pomocne, ponieważ jest on w stanie wyczyścić pamięć wirtualną, która zajmuje miejsce na dysku i uśpić pliki obrazów.
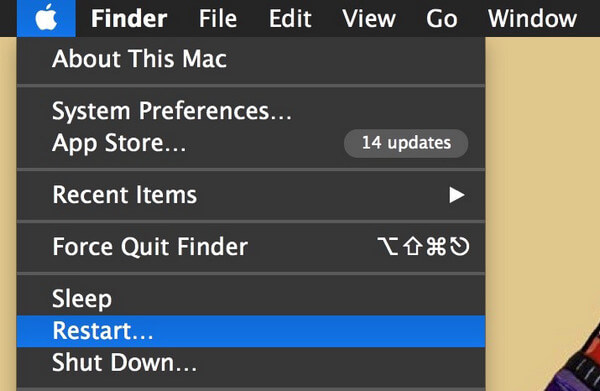
Idź do Menu Apple i wybierz restart, gdy Mac uruchomi się ponownie, możesz wrócić do menu Apple i wybrać „O tym Macu” i zakładkę Pamięć, aby ponownie sprawdzić, jak wygląda sytuacja na dysku, w tym momencie masz duże szanse, że poradzisz sobie z kosmicznymi świniami i pamięcią marnuj, aby pozbyć się komunikatu ostrzegawczego „pełny dysk” na komputerze Mac.
Możesz być zainteresowany: Jak zdefragmentować komputer Mac
• Zamiast tego kompresuj duże elementy. Wybierz Finder> Idź> Strona główna> Plik> Znajdź, a następnie otwórz menu Rodzaj, na koniec wybierz Inne. Teraz zaznacz pole wyboru Rozmiar pliku. Teraz wprowadź rozmiar pliku, np. 50 MB, i znajdź pliki większe niż 50 MB. Aby skompresować elementy, wystarczy wybrać plik do kompresji i nacisnąć Control + kliknięcie, A następnie kliknij Kompresować.
• Załączniki do wiadomości na komputerze Mac mogą zajmować dużo miejsca po wysłaniu i odebraniu dużej ilości plików audio, zdjęć i filmów między kontaktami.
• Usuń poprzednie kopie zapasowe iOS w iTunes, których już nigdy nie użyjesz.
• Ręczne usuwanie pamięci podręcznych użytkownika na komputerze Mac, co pozwoli zaoszczędzić dużo miejsca.
• Zaawansowani użytkownicy mogą usuwać domyślne aplikacje Mac, takie jak Mail i Safari, a nawet usuwać iTunes, ale nie zalecamy tej wskazówki, chyba że naprawdę potrzebujesz dodatkowej przestrzeni i nie ma nic do usunięcia. Usunięcie aplikacji systemowych może prowadzić do różnych problemów.
• Regularnie wyczyść historię na Macu, w tym Safari, Google Chrome itp.
W tym poście pokazujemy głównie kilka najlepszych wskazówek, które pozwolą ci zwolnić miejsce na dysku na komputerze Mac. Jeśli masz inny dobry pomysł wyczyść komputer Maczapraszamy do poinformowania nas.