„Jak ponownie dołączyć podzielone klipy w iMovie? Po podzieleniu klipu mam teraz dwie części jednego klipu. Jednak mój podział był bardzo przydatny, teraz wolę ponownie połączyć klipy, ale moja opcja łączenia klipów jest wyszarzona. Dlaczego?" - Zapytaj inaczej
iMovie to nieliniowy system edycji wideo, mimo że jest jego zmniejszoną wersją dla łatwego użytkowania przez konsumentów. W nowej wersji iMovie możesz łatwo importować wideo do programu i wykonywać podstawową edycję wideo, w tym łączenie lub scalanie klipów wideo. Ale jak dołączyć klipy w iMovie? Jeśli masz wątpliwości co do tej funkcji lub masz problem podobny do powyższego, możesz przeczytać ten artykuł. Udostępnimy Ci samouczek krok po kroku, który pomoże Ci dołączyć / połączyć / połączyć klipy wideo w iMovie na Mac / iPad / iPhone.

Dołącz do klipów w iMovie
Teraz weźmy iMovie 10 jako przykład, pokażę ci, jak dołączyć lub połączyć podzielone klipy wideo w iMovie na Maca.
Krok 1 Otwórz iMovie i rozpocznij nowy projekt, zaimportuj klip wideo, który chcesz połączyć w przeglądarce zdarzeń.
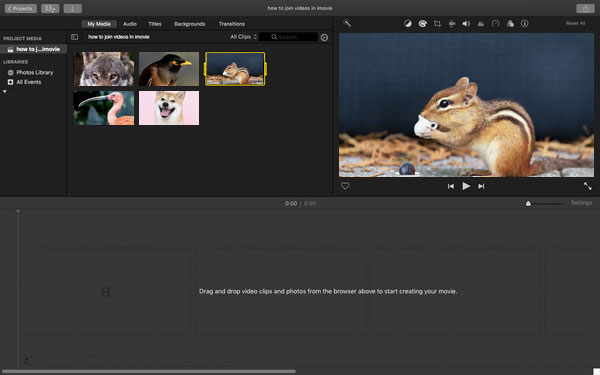
Krok 2 Przeciągnij klipy wideo na osi czasu, możesz podzielić i edytować klipy przed ich połączeniem.
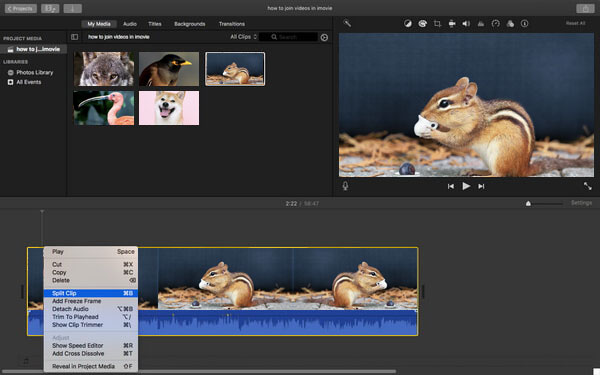
Krok 3 Przytrzymaj klawisz Shift i kliknij dwa lub więcej klipów, które chcesz połączyć, upewnij się, że wszystkie są podświetlone.
Krok 4 Kliknij „Zmień”> „Połącz klipy”, a zobaczysz, że klipy zostały scalone jako jeden klip.
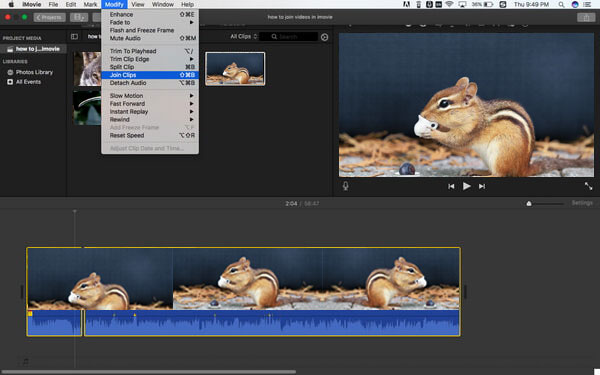
iMovie na iOS nie oferuje funkcji „Dołącz” do bezpośredniego łączenia klipów wideo, ale nadal możesz dołączyć do klipów wideo lub zdjęć, wykonując poniższe czynności.
Krok 1 Otwórz iMovie na iPadzie / iPhonie. Kliknij kartę „Projekty” u góry, a następnie „Utwórz projekt”, aby załadować wideo.
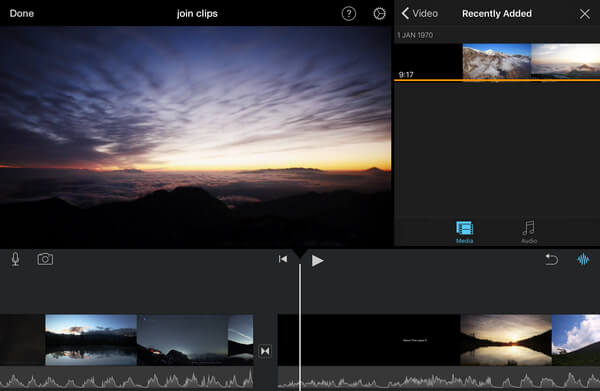
Krok 2 Aby dodać kolejny klip, kliknij przycisk plus, a następnie dodaj klip do projektu filmowego. (Możesz również przyciąć klip przed dodaniem go, dotykając klipu i przeciągając żółte uchwyty przycinania, aby zaznaczyć tylko część klipu, którą chcesz dodać.)
Krok 3 Aby połączyć klipy, upewnij się, że są ułożone w żądanej kolejności. Nie musisz znajdować przycisku „dołącz”, wystarczy kliknąć „Gotowe”, aby wyeksportować cały klip i połączyć wszystkie klipy w jeden.
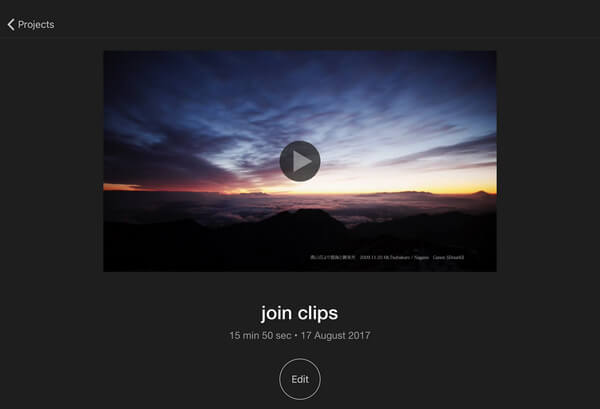
Note: Oprócz podstawowego sposobu łączenia dwóch klipów wideo, możesz także łączyć klipy wideo obok siebie lub obraz w obrazie.
Jeśli okaże się, że iMovie nie pozwala ci dołączać do klipów lub po prostu nie masz na to ochoty, zawsze możesz znaleźć lepsze sposoby dołączania do klipów wideo. Video Converter Ultimate może działać jako niezawodny łącznik wideo, który umożliwia płynne łączenie różnych typów klipów wideo w nowy plik. Zapewnia również wiele skutecznych narzędzi do edycji wideo.
Krok 1 Aby skorzystać z tego narzędzia, musisz pobrać i zainstalować je na swoim komputerze. Po instalacji uruchom go natychmiast. Na ekranie głównym możesz kliknąć Dodaj pliki przycisk w prawym górnym rogu.

Krok 2 Po zakończeniu przesyłania plików wideo musisz zaznaczyć pole wyboru przed Połączyć w jeden plik opcja.
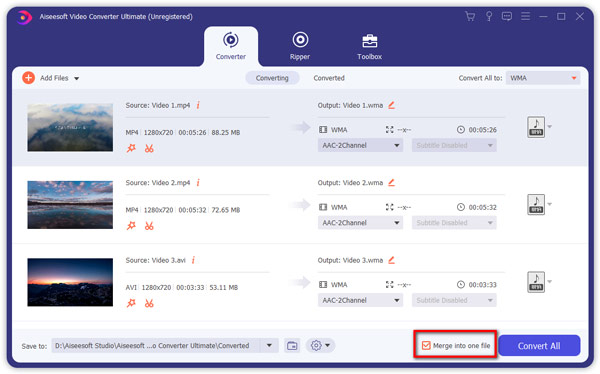
Krok 3 Następnie wybierz format wyjściowy dla scalonego pliku wideo, klikając ikonę formatu.
Krok 4 Następnie wybierz folder, w którym chcesz zapisać plik, a następnie naciśnij Skonwertuj wszystko przycisk, aby utworzyć kombinację. Poczekaj chwilę, a otrzymasz żądany scalony plik wideo.
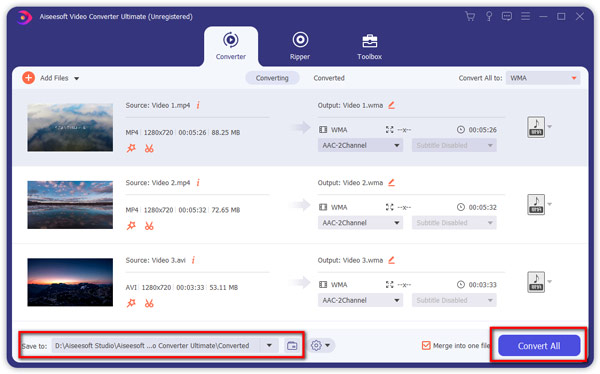
Istnieje wiele programów do łączenia wideo online, z których można korzystać bez instalacji. Tutaj bierzemy Połączenie wideo Aiseesoft jako przykład. Oferuje najlepsze rozwiązanie do łączenia wielu plików wideo w jeden. Możesz wykonać poniższe czynności:
Krok 1 Odwiedzić https://www.aiseesoft.com/video-merger-online/ w Twojej przeglądarce. Następnie naciśnij Dodaj pliki do scalenia przycisk, aby aktywować i zainstalować program uruchamiający.
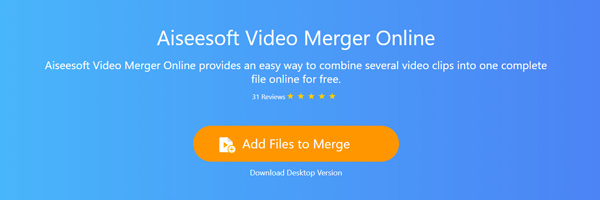
Krok 2 Przed scaleniem możesz zmienić rozdzielczość i format wyjściowy zgodnie ze swoimi potrzebami. Następnie po prostu kliknij Scal teraz przycisk, aby rozpocząć kombinację.
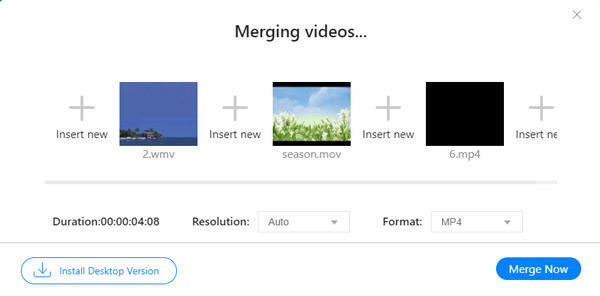
W tym artykule nauczyliśmy Cię, jak dołączyć do klipów wideo w iMovie. Nadal masz pytania dotyczące łączenia / łączenia / łączenia filmów? Zachęcamy do pozostawienia swoich komentarzy poniżej.