iMovie to bardzo potężne oprogramowanie do edycji wideo opracowane przez Apple Inc. Możesz go używać do edycji filmów i muzyki w tle, dodawania efektów zanikania i zanikania itp. Możesz także dodać napisy w iMovie. Dodawanie napisów do filmów w iMovie może nie być największą funkcją, ale czasami może stać się niepotrzebne. Na przykład masz film w języku niemieckim i chcesz dodać do niego angielskie napisy, aby Twoi znajomi mogli go zrozumieć. Lub zrobiłeś film domowy i chcesz dodaj napisy w iMovie aby nadać swoim filmom wyjątkowy klimat i ilustrację.
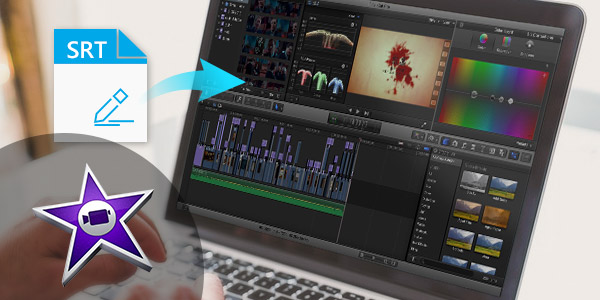
W tym artykule skoncentrujemy się na rozmowie na temat dodawania napisów do iMovie 11/10/9/8. Ponieważ interfejsy programów iMovie 11/9/8 i iMovie 10 mają pewne różnice, tutaj zilustrujemy ten samouczek podtytułów iMovie z dwóch części, jak poniżej. Jeśli okaże się to dużym problemem, podamy również alternatywną metodę łatwego dodawania napisów do filmów.
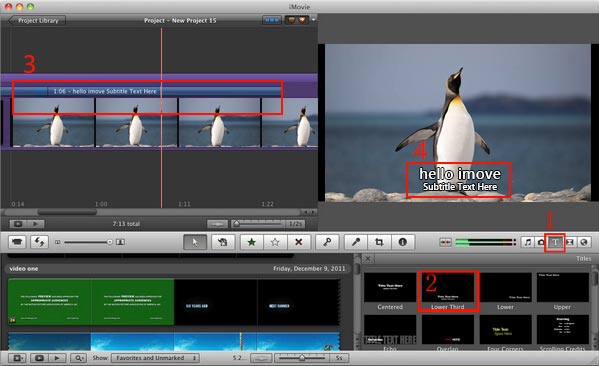
Krok 1 Otwórz swój projekt iMovie
Uruchom iMovie 11/9/8 i przejdź do „Plik”> „Nowy projekt” i przeciągnij klipy wideo / filmowe do okna projektu.
Krok 2 Wybierz format napisów
Kliknij przycisk „Tekst” na pasku narzędzi edycji. Możesz także dostosować napisy do swoich preferencji, np. Czcionki, kolory, rozmiary, liczbę wierszy, miejsce na napisy (zwykle zalecana jest Trzecia Trzecia) itp.
Krok 3 Dodaj napisy do filmów / filmów iMovie
Teraz możesz przeciągnąć napisy do swojego projektu w miejscu, w którym chcesz dodać tytuł.
Krok 4 Edytuj tekst napisów w oknie podglądu
Po dodaniu napisów do klipu okno podglądu wyświetla klip wideo, a napisy można edytować. Kliknij pole tekstowe w oknie podglądu, aby edytować tekst za pomocą klawiatury.
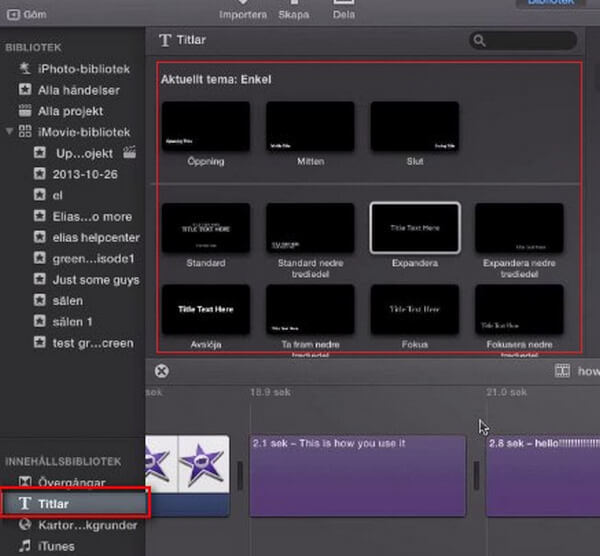
Krok 1 Otwórz iMovie 10 i zaimportuj do niego wideo. Następnie wideo zostanie wyświetlone w dolnej części interfejsu.
Krok 2 iMovie 10 został zaprojektowany z innym interfejsem operacyjnym. Symbol stylu tytułowego „T” w iMovie 10 znajduje się w lewym rogu. Kliknij go, a wszystkie style zostaną wyświetlone w następnej sekcji. Wybierz żądany i przeciągnij go w dół do wideo za pomocą myszy i zwolnij.
Krok 3 Wstawianie napisów w iMovie 10. Po wybraniu stylu tytułu kliknij ponownie klip wideo, a zobaczysz „Tytuł tekstu tutaj” w prawej górnej części. Przesuń mysz tam i umieść tekst na wideo / filmie iMovie.
Samouczek wideo można sprawdzić poniżej:


Ponieważ chcesz dodać napisy do iMovie, musisz upewnić się, że format wideo lub filmu jest zgodny z iMovie, w tym MP4, MOV i M4V. Dlatego jeśli Twój film lub film jest sformatowany za pomocą FLV, MKV, WMV itp., Może być konieczne najpierw przekonwertowanie formatów wideo.
Jeśli chcesz łatwo i szybko dodawać napisy do plików wideo, inne potężne narzędzie do dodawania napisów - Konwerter wideo Ultimate jest polecany. Aiseesoft Video Converter Ultimate wprowadza świetną aktualizację, aby obsługiwać dodawanie napisów spełniających Twoje wymagania. Obsługuje różne formaty wideo, w tym MP4, FLV, AVI, VOB, 3GP, ASF, MOV, F4V, M4V, MPG i inne, więc nie trzeba konwertować ich na formaty obsługiwane przez iMovie. Pobierz bezpłatnie Video Converter Ultimate i zobacz, jak dodawać napisy do filmów w kilku prostych krokach.
Krok 1 Uruchom Video Converter Ultimate
Pobierz, zainstaluj i otwórz to w pełni funkcjonalne oprogramowanie do dodawania napisów na PC / Mac.

Krok 2 Importuj pliki wideo
Kliknij „Dodaj pliki” na pasku menu, aby wybrać i zaimportować wideo do tego programu.

Krok 3 Dodaj napisy do filmu
Kliknij ikonę edycji i znajdź kartę „Napisy”. Kliknij przycisk „Dodaj napisy”, aby dodać napisy do filmu. Możesz także dodawać ścieżki audio do wyjściowego wideo.

Krok 4 Potwierdź operację
Wybierz odpowiedni wyjściowy format wideo z rozwijanej listy „Konwertuj wszystko na”. Następnie kliknij przycisk „Konwertuj wszystko”, aby potwierdzić operację dodania napisów do wideo. Zanim to zrobisz, możesz edytować wideo, dostosowywać efekty wideo, poprawiać jakość wideo i nie tylko.
W tym artykule pokazaliśmy głównie, jak dodawać napisy do iMovie 11/10/9/8 oraz alternatywną metodę łatwego dodawania napisów do filmów / filmów. Nadal masz pytania dotyczące wstawiania tekstów napisów do filmów? Zachęcamy do pozostawienia swoich zamówień poniżej.